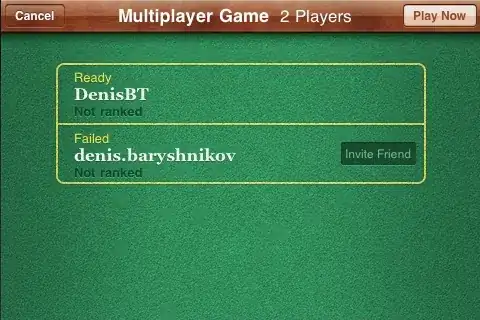I am trying to make a very simple Layout like this:
An image occupying the width of the screen, and a button occupying the width of the screen coming right next to it without any space.
Here is the code I have, it is next to trivial
<?xml version="1.0" encoding="utf-8"?>
<LinearLayout xmlns:android="http://schemas.android.com/apk/res/android"
xmlns:tools="http://schemas.android.com/tools"
android:layout_width="match_parent"
android:layout_height="wrap_content"
android:orientation="vertical"
tools:context="com.andrew.question.InitialActivity">
<ImageView
android:id="@+id/imageView"
android:layout_width="match_parent"
android:layout_height="wrap_content"
android:layout_margin="0dp"
android:padding="0dp"
android:src="@drawable/bg" />
<Button
android:id="@+id/button"
android:layout_width="match_parent"
android:layout_height="wrap_content"
android:layout_margin="0dp"
android:padding="0dp"
android:text="Hello, I am a Button" />
</LinearLayout>
The problem is, the button does not show up, it shows the image with some space The emulator is running with screen size 1080 x 1920, and the image has size 720 x 990, if we scale that up, it should be 1080 x 1485, leaving a lot of space for the button, but the image occupied in the middle of the screen somehow that I do not understand.
This is how a screen capture on the emulator look like:
Next, I tried to swap the order of the button and the image (just for the sake of experimenting), I see something like this:
I get this:
<?xml version="1.0" encoding="utf-8"?>
<LinearLayout xmlns:android="http://schemas.android.com/apk/res/android"
xmlns:tools="http://schemas.android.com/tools"
android:layout_width="match_parent"
android:layout_height="wrap_content"
android:orientation="vertical"
tools:context="com.andrew.question.InitialActivity">
<Button
android:id="@+id/button"
android:layout_width="match_parent"
android:layout_height="wrap_content"
android:layout_margin="0dp"
android:padding="0dp"
android:text="Hello, I am a Button" />
<ImageView
android:id="@+id/imageView"
android:layout_width="match_parent"
android:layout_height="wrap_content"
android:layout_margin="0dp"
android:padding="0dp"
android:src="@drawable/bg" />
</LinearLayout>
Now I figured what happened, it appears that we have lot of spaces between the button and the image and therefore the button have no space. But where does those spaces come from? I wanted them to stick together.
The full source code of this experiment can be found in