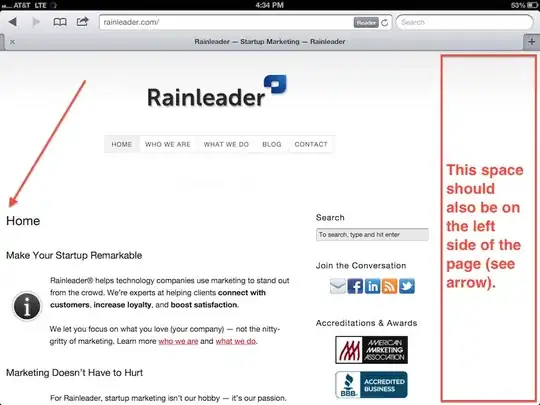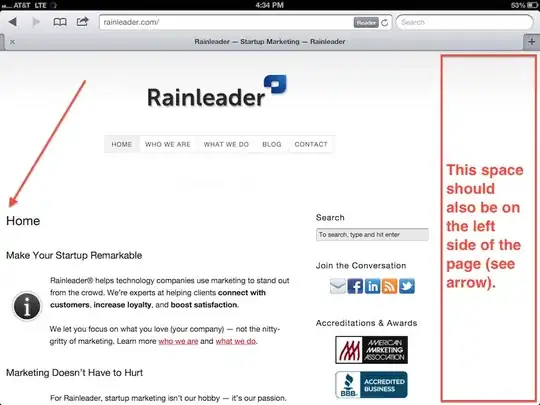PyGame is low-level library - it has no GUI widgets and you have to do many things on your own.
It is easier to create class Button and then use it many times.
Here example with class Button. When you click it change color.
event_handler() checks button click.
import pygame
# --- class ---
class Button(object):
def __init__(self, position, size):
# create 3 images
self._images = [
pygame.Surface(size),
pygame.Surface(size),
pygame.Surface(size),
]
# fill images with color - red, gree, blue
self._images[0].fill((255,0,0))
self._images[1].fill((0,255,0))
self._images[2].fill((0,0,255))
# get image size and position
self._rect = pygame.Rect(position, size)
# select first image
self._index = 0
def draw(self, screen):
# draw selected image
screen.blit(self._images[self._index], self._rect)
def event_handler(self, event):
# change selected color if rectange clicked
if event.type == pygame.MOUSEBUTTONDOWN: # is some button clicked
if event.button == 1: # is left button clicked
if self._rect.collidepoint(event.pos): # is mouse over button
self._index = (self._index+1) % 3 # change image
# --- main ---
# init
pygame.init()
screen = pygame.display.set_mode((320,110))
# create buttons
button1 = Button((5, 5), (100, 100))
button2 = Button((110, 5), (100, 100))
button3 = Button((215, 5), (100, 100))
# mainloop
running = True
while running:
# --- events ---
for event in pygame.event.get():
if event.type == pygame.QUIT:
running = False
# --- buttons events ---
button1.event_handler(event)
button2.event_handler(event)
button3.event_handler(event)
# --- draws ---
button1.draw(screen)
button2.draw(screen)
button3.draw(screen)
pygame.display.update()
# --- the end ---
pygame.quit()
https://github.com/furas/my-python-codes/blob/master/pygame/button-click-cycle-color/main_class.py