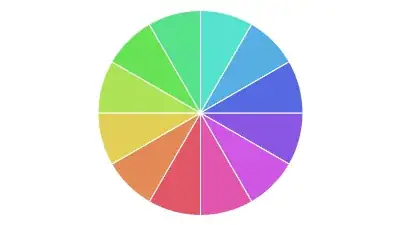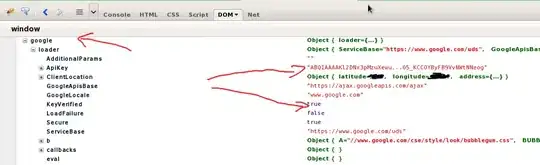I've been using iPython (aka Jupyter) quite a bit lately for data analysis and some machine learning. But one big headache is copying results from the notebook app (browser) into either Excel or Google Sheets so I can manipulate results or share them with people who don't use iPython.
I know how to convert results to csv and save. But then I have to dig through my computer, open the results and paste them into Excel or Google Sheets. That takes too much time.
And just highlighting a resulting dataframe and copy/pasting usually completely messes up the formatting, with columns overflowing. (Not to mention the issue of long resulting dataframes being truncated when printed in iPython.)
How can I easily copy/paste an iPython result into a spreadsheet?