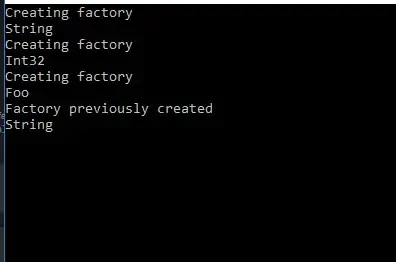I want to write a formula like =SUM(tab2!A:A) but instead use the column title of A which is say "count". How can I modify this to look more like: =SUM(tab2!"count")?
The reason I want to do this is because I copy and paste a spreadsheet from another source in tab2 and the column referring to "count" may be in a different column. I want the formula to give me the correct calculation as soon as I paste the new spreadsheet by automatically finding the column to sum up by title name.
I must be missing something because this seems like a very basic question and I can't find the answer anywhere...
Thanks for your help!