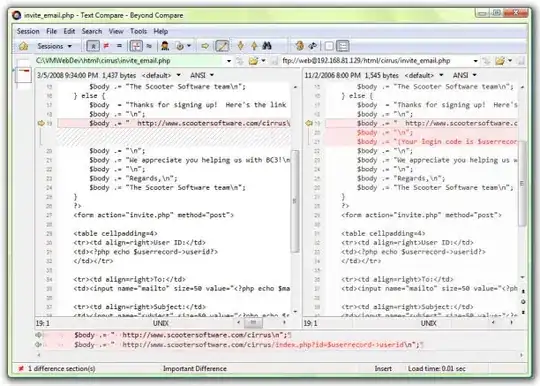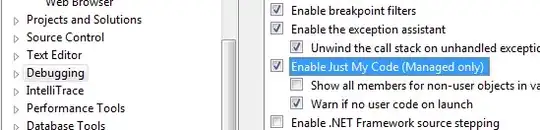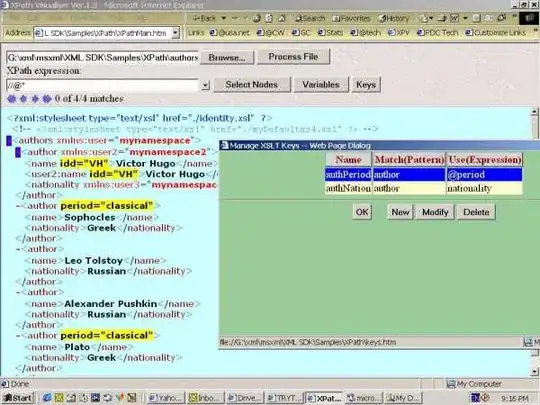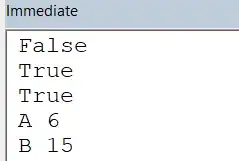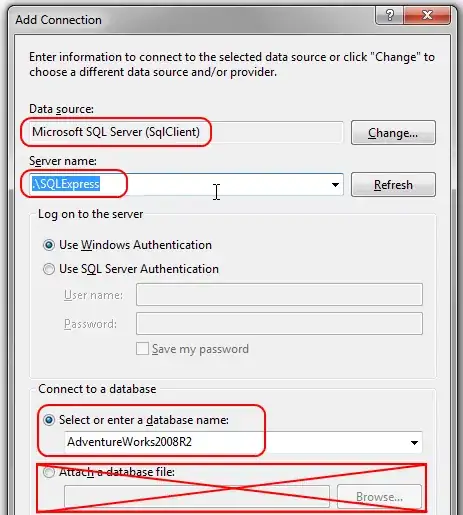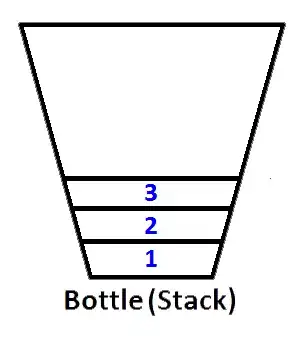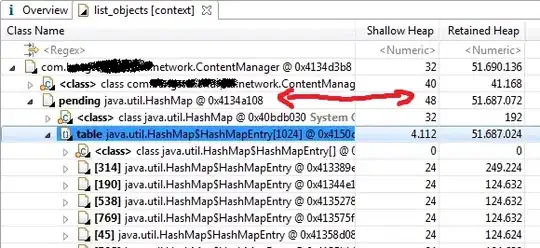I would use masks for your first two problems.
1. Create a smooth gradient
The very first step would be drawing two rectangles with a linear gradient. The first
rectangle contains the colors blue and green while the second rectangle contains green
and red as seen in the following picture. I marked the line where both rectangles touch each other
black to clarify that they are infact two different rectangles.
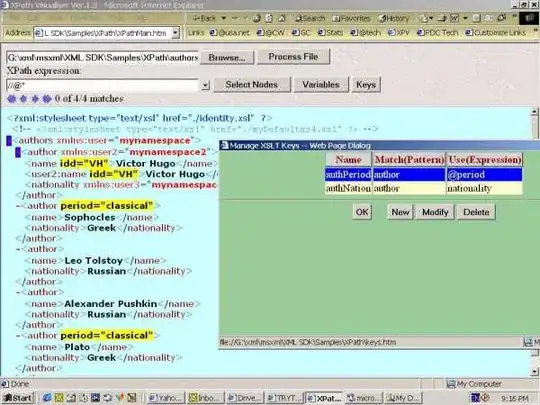
This can be achieved using the following code (excerpt):
// Both color gradients
private Shader shader1 = new LinearGradient(0, 400, 0, 500, Color.rgb(59, 242, 174), Color.rgb(101, 172, 242), Shader.TileMode.CLAMP);
private Shader shader2 = new LinearGradient(0, 400, 0, 500, Color.rgb(59, 242, 174), Color.rgb(255, 31, 101), Shader.TileMode.CLAMP);
private Paint paint = new Paint();
// ...
@Override
protected void onDraw(Canvas canvas) {
float width = 800;
float height = 800;
float radius = width / 3;
// Arc Image
Bitmap.Config conf = Bitmap.Config.ARGB_8888; // See other config types
Bitmap mImage = Bitmap.createBitmap(800, 800, conf); // This creates a mutable bitmap
Canvas imageCanvas = new Canvas(mImage);
// Draw both rectangles
paint.setShader(shader1);
imageCanvas.drawRect(0, 0, 400, 800, paint);
paint.setShader(shader2);
imageCanvas.drawRect(400, 0, 800, 800, paint);
// /Arc Image
// Draw the rectangle image
canvas.save();
canvas.drawBitmap(mImage, 0, 0, null);
canvas.restore();
}
As your goal is having a colored arc with rounded caps, we next need to define the area of
both rectangles that should be visible to the user. This means that most of both rectangles
will be masked away and thus not visible. Instead the only thing to remain is the arc area.
The result should look like this:
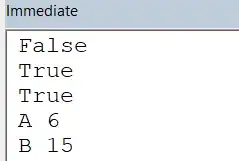
In order to achieve the needed behavior we define a mask that only reveals the arc area within
the rectangles. For this we make heavy use of the setXfermode method of Paint. As argument
we use different instances of a PorterDuffXfermode.
private Paint maskPaint;
private Paint imagePaint;
// ...
// To be called within all constructors
private void init() {
// I encourage you to research what this does in detail for a better understanding
maskPaint = new Paint();
maskPaint.setXfermode(new PorterDuffXfermode(PorterDuff.Mode.CLEAR));
imagePaint = new Paint();
imagePaint.setXfermode(new PorterDuffXfermode(PorterDuff.Mode.DST_OVER));
}
@Override
protected void onDraw(Canvas canvas) {
// @step1
// Mask
Bitmap mMask = Bitmap.createBitmap(800, 800, conf);
Canvas maskCanvas = new Canvas(mMask);
paint.setColor(Color.WHITE);
paint.setShader(null);
paint.setStrokeWidth(70);
paint.setStyle(Paint.Style.STROKE);
paint.setStrokeCap(Paint.Cap.ROUND);
paint.setAntiAlias(true);
final RectF oval = new RectF();
center_x = 400;
center_y = 400;
oval.set(center_x - radius,
center_y - radius,
center_x + radius,
center_y + radius);
maskCanvas.drawArc(oval, 135, 270, false, paint);
// /Mask
canvas.save();
// This is new compared to step 1
canvas.drawBitmap(mMask, 0, 0, maskPaint);
canvas.drawBitmap(mImage, 0, 0, imagePaint); // Notice the imagePaint instead of null
canvas.restore();
}
2. Create the overlay white thumb
This solves your first problem. The second one can be achieved using masks again, though this
time we want to achieve something different. Before, we wanted to show only a specific area (the arc)
of the background image (being the two rectangles). This time we want to do the opposite:
We define a background image (the thumb) and mask away its inner content, so that only
the stroke seems to remain. Applied to the arc image the thumb overlays the colored arc with
a transparent content area.
So the first step would be drawing the thumb. We use an arc for this with the same radius as
the background arc but different angles, resulting in a much smaller arc. But becaus the
thumb should "surround" the background arc, its stroke width has to be bigger than the
background arc.
@Override
protected void onDraw(Canvas canvas) {
// @step1
// @step2
// Thumb Image
mImage = Bitmap.createBitmap(800, 800, conf);
imageCanvas = new Canvas(mImage);
paint.setColor(Color.WHITE);
paint.setStrokeWidth(120);
final RectF oval2 = new RectF();
center_x = 400;
center_y = 400;
oval2.set(center_x - radius,
center_y - radius,
center_x + radius,
center_y + radius);
imageCanvas.drawArc(oval2, 270, 45, false, paint);
// /Thumb Image
canvas.save();
canvas.drawBitmap(RotateBitmap(mImage, 90f), 0, 0, null);
canvas.restore();
}
public static Bitmap RotateBitmap(Bitmap source, float angle)
{
Matrix matrix = new Matrix();
matrix.postRotate(angle);
return Bitmap.createBitmap(source, 0, 0, source.getWidth(), source.getHeight(), matrix, true);
}
The result of the code is shown below.
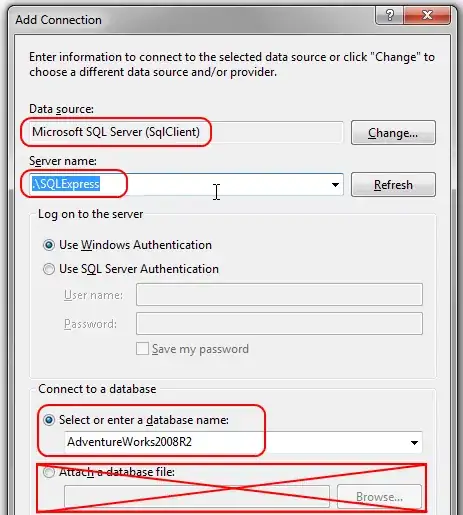
So now that we have a thumb that is overlaying the background arc, we need to define the mask
that removes the inner part of the thumb, so that the background arc becomes visible again.
To achieve this we basically use the same parameters as before to create another arc, but
this time the stroke width has to be identical to the width used for the background arc as
this marks the area we want to remove inside the thumb.
Using the following code, the resulting image is shown in picture 4.
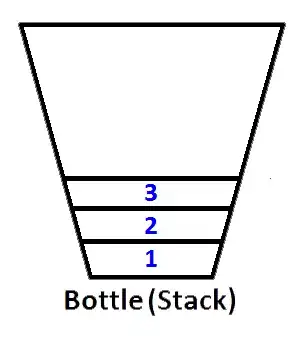
@Override
protected void onDraw(Canvas canvas) {
// @step1
// @step2
// Thumb Image
// ...
// /Thumb Image
// Thumb Mask
mMask = Bitmap.createBitmap(800, 800, conf);
maskCanvas = new Canvas(mMask);
paint.setColor(Color.WHITE);
paint.setStrokeWidth(70);
paint.setXfermode(new PorterDuffXfermode(PorterDuff.Mode.CLEAR));
final RectF oval3 = new RectF();
center_x = 400;
center_y = 400;
oval3.set(center_x - radius,
center_y - radius,
center_x + radius,
center_y + radius);
maskCanvas.drawBitmap(mImage, 0, 0, null);
maskCanvas.drawArc(oval3, 270, 45, false, paint);
// /Thumb Mask
canvas.save();
canvas.drawBitmap(RotateBitmap(mMask, 90f), 0, 0, null); // Notice mImage changed to mMask
canvas.restore();
}
3. Animate the white thumb
The last part of your question would be animating the movement of the arc. I have no solid
solution for this, but maybe can guide you in a useful direction. I would try the following:
First define the thumb as a ImageView that is part of your whole arc graph. When changing
the selected values of your graph, you rotate the thumb image around the center of the background
arc. Because we want to animate the movement, just setting the rotation of the thumb image would
not be adequate. Instead we use a RotateAnimation kind of like so:
final RotateAnimation animRotate = new RotateAnimation(0.0f, -90.0f, // You have to replace these values with your calculated angles
RotateAnimation.RELATIVE_TO_SELF, // This may be a tricky part. You probably have to change this to RELATIVE_TO_PARENT
0.5f, // x pivot
RotateAnimation.RELATIVE_TO_SELF,
0.5f); // y pivot
animRotate.setDuration(1500);
animRotate.setFillAfter(true);
animSet.addAnimation(animRotate);
thumbView.startAnimation(animSet);
This is far from final I guess, but it very well may aid you in your search for the needed
solution. It is very important that your pivot values have to refer to the center of your
background arc as this is the point your thumb image should rotate around.
I have tested my (full) code with API Level 16 and 22, 23, so I hope that this answer at least
gives you new ideas on how to solve your problems.
Please note that allocation operations within the onDraw method are a bad idea and should
be avoided. For simplicity I failed to follow this advise. Also the code is to be used as
a guide in the right direction and not to be simply copy & pasted, because it makes heavy
use of magic numbers and generally does not follow good coding standards.