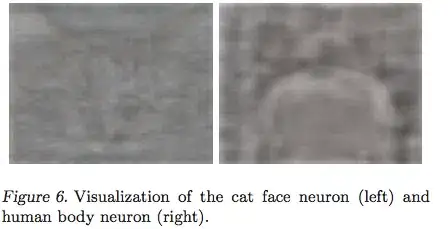It is also possible to do this via CLI for when you ALWAYS want to change where Virtualbox creates the VMs during import (because Virtualbox usually wants to put them in a single place rather than tracking wherever they live on the disk the way VMware does it).
Note that changing this setting via the GUI or CLI does NOT move existing VMs, it will simply set a new path to be used by the next machine imported/created. If you have existing machines you want to move, you could shutdown and close all of the instances of Virtualbox and then use mv /old/path /new/path from a cmd/shell window or cut and paste the folder to the new location in the GUI and then change the machinefolder to that path and open Virtualbox and it should detect all the existing VMs.
Using the CLI makes it much easier to script/automate if you have a large number of users needing to move the VMs path out of their home directory to avoid huge files getting automatically backed up. The "best" place for the VMs depends a little bit on your system, but /usr/local/ can be a good place to create a new folder on macOS or Linux.
# Look at the current path
vboxmanage list systemproperties | grep machine
# Output (commented for easier copying and pasting of commands)
# Default machine folder: /Users/<YourUser>/VirtualBox VMs
# Set it to a different folder in your home aka ~
# If you user has access to the path and can create files/folders, then
# the folder doesn't need to exist beforehand, Virtualbox will create it
vboxmanage setproperty machinefolder ~/VirtualMachines
# No output produced
vboxmanage list systemproperties | grep machine
# Output (commented for easier copying and pasting of commands)
# Default machine folder: /Users/<YourUser>/VirtualMachines
You can also set it to a folder outside of home, but this usually requires creation of the folder and the permissions to be fixed before Virtualbox can use it.
# [Optional] Only needed if moving out of the home directory to
# a place the user doesn't have permission to access by default
sudo mkdir -p /usr/local/VirtualMachines && \
sudo chown -R ${USER} /usr/local/VirtualMachines
# If you add : like this `${USER}:` to the above, instead of
# setting the group to admin or wheel it will use the user's default group
# which can be seen by running `id -g`
vboxmanage setproperty machinefolder /usr/local/VirtualMachines
# No output produced
vboxmanage list systemproperties | grep machine
# Output (commented for easier copying and pasting of commands)
# Default machine folder: /usr/local/VirtualMachines
If you change your mind you can easily set it back to the default, but you'll need to move your VMs back again yourself.
vboxmanage setproperty machinefolder default
vboxmanage list systemproperties | grep machine
# Output (commented for easier copying and pasting of commands)
# Default machine folder: /Users/<YourUser>/VirtualBox VMs