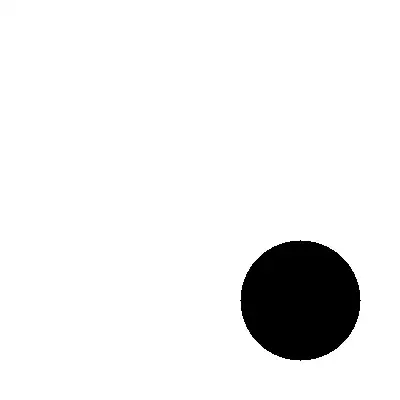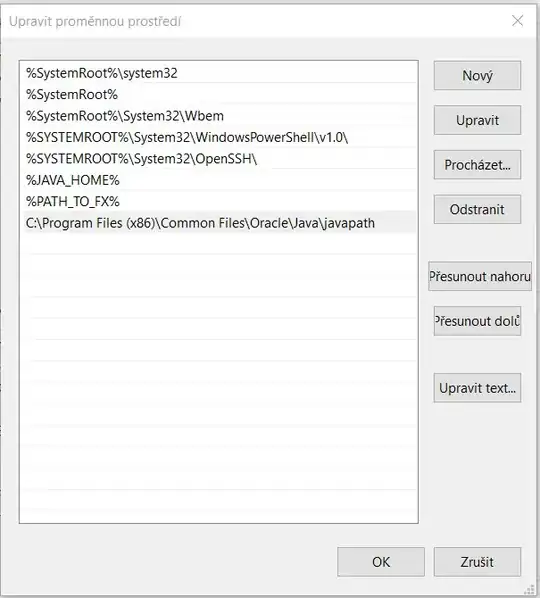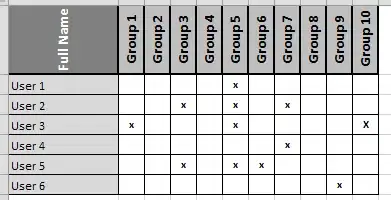Is there a way to reduce the space between the icon and text in the NavigationView when its built using a menu xml?
I've tried to text android:drawablePadding using the app:itemTextAppearance attribute and that doesn't work, I've tried setting the padding and margins and nothing works.
Also, when I set app:itemBackground and set the checked state, the entire menu item doesn't highlight, I get something like the picture below.
The xml used to create the itemBackground is:
<selector xmlns:android="http://schemas.android.com/apk/res/android">
<item android:state_pressed="true" android:drawable="@color/white_alpha_10" />
<item android:state_checked="true" android:drawable="@color/white_alpha_10" />
<item android:state_focused="true" android:drawable="@color/white_alpha_10" />
<item android:state_activated="true" android:drawable="@color/white_alpha_10" />
<item android:drawable="@android:color/transparent" />
</selector>
Any idea what could be going on? Clearly looks like there is a background color on the menu item, however the menu xml is pretty stock standard.
The NavigationView back the purple background on it set from a theme:
<!--Activity xml -->
<android.support.design.widget.NavigationView
android:id="@+id/nav_view"
android:layout_width="wrap_content"
android:layout_height="match_parent"
android:fitsSystemWindows="true"
android:layout_gravity="start"
app:theme="@style/AppTheme.NavigationView"
app:menu="@menu/menu_nav_drawer"
app:itemBackground="@drawable/nav_drawer_item"
app:headerLayout="@layout/nav_header"/>
<!-- styles.xml -->
<style name="AppTheme.NavigationView" parent="Widget.Design.NavigationView">
<item name="android:background">@color/charcoal_new</item>
<item name="itemIconTint">@color/nav_drawer_icon</item>
<item name="android:listDivider">@color/dusk_alpha_50</item>
<item name="itemTextAppearance">@style/NavigationViewTextAppearance</item>
</style>
<style name="NavigationViewTextAppearance" parent="TextAppearance.Body.Regular">
<item name="android:textColor">@color/white</item>
<item name="android:padding">0dp</item>
<item name="android:layout_margin">0dp</item>
</style>
I'm using Android support/design library 23.2.1.