I have about 100 macros in a folder, and I'm looking for one in particular that contains a VBA module with function called addGBE - I forget WHICH file it's in though. Is there any software program that allows me to search within the VBA code of files in a specific folder?
- 1
- 1
- 3,336
- 4
- 34
- 60
-
Are they all .bas files? If so, you can copy/rename all to `.txt`, then search the folder. That may be the quickest way. You could even use VBA to copy/rename each file. – BruceWayne Apr 15 '16 at 16:42
-
1If all code resides in `.bas`, `.txt`, `.doc` files (or other files containing the search term unencrypted text format) then you can use the Windows search to find your code (no renaming needed). There are many sites explaining howto do this http://answers.microsoft.com/en-us/windows/forum/windows_7-files/in-windows-7-i-want-to-search-for-all-files/aadfe1f1-4a33-406b-8e72-bb920efa4f30?auth=1. If you don't like the Windows search you can also use tools for that such as these http://stackoverflow.com/questions/317944/tools-to-search-for-strings-inside-files-without-indexing. – Ralph Apr 15 '16 at 17:47
-
Perhaps https://www.mythicsoft.com/filelocatorpro/ or it's free counterpart on the same site ? – iDevlop Oct 26 '18 at 12:05
2 Answers
Make Windows Search look within MS Office and other Compressed files
Starting with Microsoft Office 2007, the Office Open XML (OOXML) file formats have become the default file format.
File types such as .XLSX, .XLSM and .DOCX use XML architecture and ZIP compression to store things like text and formulas into cells that are organized into rows and columns. For example, simply changing a .XLSM' file's extension to.ZIP` allows you to open it as a compressed file and view the files that make up the Excel workbook.
By tweaking a few settings we can ensure that Windows Search always searches within OOXML and other compressed file formats.
My example uses Windows 7, but Windows 10 has equivalent settings.
Specify which filetypes should be indexed
Hit
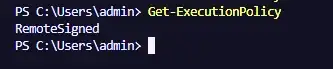 +E an browse to the folder where you keep your Office or Compressed files are stored.
+E an browse to the folder where you keep your Office or Compressed files are stored.Hit Alt+T to open the
Toolsmenu and clickFolder Options
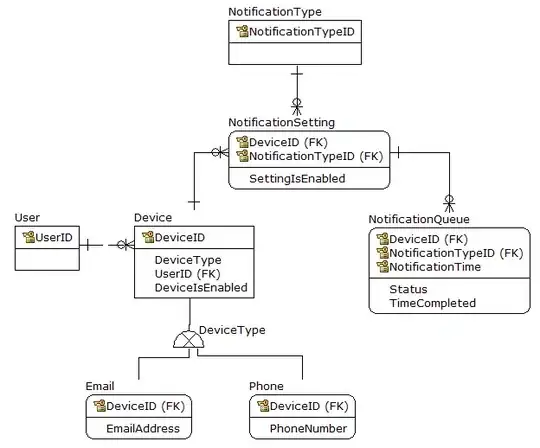
Specify which filetypes to always search within
- Go to the
Searchtab - Make sure
Always search filenames and contentsis selected - Make sure
Include compressedis checked
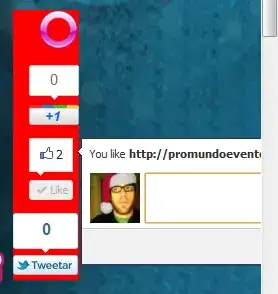
Apply change to other folders:
At this point you can either:
- repeat the above steps on any other folders on which you want to change these options, or,
go to the
Viewtab and clickApply to Foldersto make all folders look/act like the current one.Caution! This will copy all of the current folder settings to all other folders, including displayed columns, sort order, view, etc., so be aware that you may lose unique setups for individual folders.
Personally, I'll take the time to setup one folder exactly how I like it, and implement everywhere with a single click.
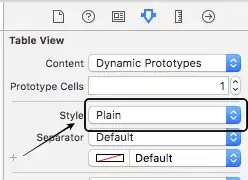
Open Indexing Options:
- Hit the
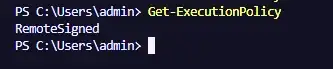 Windows Key
Windows Key - Type
indexclickIndexing Optionsor hit Enter - click
Modifyto open a filetree to specify which folders should be included in the Index.
I like to include all folders, but this negatively impacts overall performance if you have a ton of data on the drive(s).
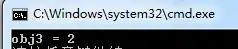
In the Indexing Options dialog:
- click the
Advancedtab - in the
Advanced Optionsdialog, go to theFile Typestab.
This is where you specify which filetypes the indexer should always search within.
- Go through the list looking for each
Open Office XMLfiletype (like.XLSMandDOCX) - Select
Index Properties and File Contents. - Repeat for any compressed filetypes you want to include (such as
.ZIPand.RAR) - When finished click OK
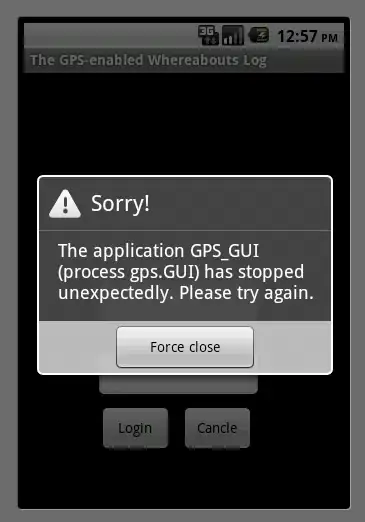 ]10
]10
Force re-index:
When you're finished customizing the Indexing options:
- On the
Indexing Optionsdialog, click Rebuild to build a new index file.
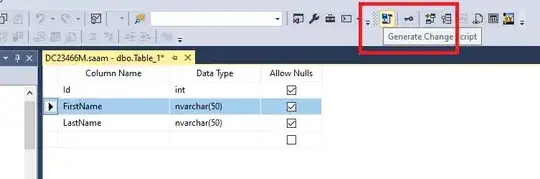
Note that re-indexing can take a really long time to complete, especially if you're actively using the device and/or you have a ton of data stored locally.
You can optionally close the Indexing dialog with the × and the process will continue in the background.
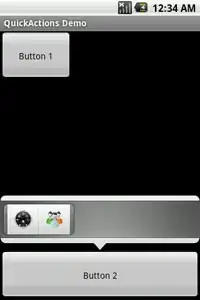
- 20,365
- 9
- 72
- 105
I found some old code (2006) that I've updated. It will open a box to enter search string then open a dir dialog box to select folder. It will then search through all modules and display a msgbox displaying file name and sheet/module name where string was found. I did not make this, just updated. Orig found here. See here for Microsoft documentation on checking for 64bit and declaring data types properly.
Option Explicit
#If VBA7 And Win64 Then ' VBA7
Declare PtrSafe Function SHBrowseForFolder Lib "shell32.dll" _
Alias "SHBrowseForFolderA" (lpBrowseInfo As BROWSEINFO) As Long
Declare PtrSafe Function SHGetPathFromIDList Lib "shell32.dll" _
Alias "SHGetPathFromIDListA" (ByVal pidl As Long, ByVal pszPath As String) As Long
Public Type BROWSEINFO
hOwner As LongPtr
pidlRoot As Long
pszDisplayName As String
lpszTitle As String
ulFlags As Long
lpfn As LongPtr
lParam As LongPtr
iImage As Long
End Type
#Else ' Downlevel when using previous version of VBA7
Declare PtrSafe Function SHBrowseForFolder Lib "shell32.dll" _
Alias "SHBrowseForFolderA" (lpBrowseInfo As BROWSEINFO) As Long
Declare PtrSafe Function SHGetPathFromIDList Lib "shell32.dll" _
Alias "SHGetPathFromIDListA" (ByVal pidl As Long, ByVal pszPath As String) As Long
Public Type BROWSEINFO
hOwner As Long
pidlRoot As Long
pszDisplayName As String
lpszTitle As String
ulFlags As Long
lpfn As Long
lParam As Long
iImage As Long
End Type
#End If
Function GetDirectory(Optional Msg) As String
Dim bInfo As BROWSEINFO
Dim Path As String
Dim R As Long
Dim x As Long
Dim pos As Integer
'Root folder (&H0 for Desktop, &H11 for My Computer)
bInfo.pidlRoot = &H0
'Title in the dialog
If IsMissing(Msg) Then
bInfo.lpszTitle = "Select a folder."
Else
bInfo.lpszTitle = Msg
End If
'Type of directory to return
bInfo.ulFlags = &H1
'Display the dialog
x = SHBrowseForFolder(bInfo)
'Parse the result
Path = Space$(512)
R = SHGetPathFromIDList(ByVal x, ByVal Path)
If R Then
pos = InStr(Path, Chr$(0))
GetDirectory = Left(Path, pos - 1)
Else
GetDirectory = ""
End If
End Function
Function RecursiveFindFiles(strPath As String, _
strSearch As String, _
Optional bSubFolders As Boolean = True, _
Optional bSheet As Boolean = False, _
Optional lFileCount As Long = 0, _
Optional lDirCount As Long = 0) As Variant
'adapted from the MS example:
'http://support.microsoft.com/default.aspx?scid=kb;en-us;185476
'---------------------------------------------------------------
'will list all the files in the supplied folder and it's
'subfolders that fit the strSearch criteria
'lFileCount and lDirCount will always have to start as 0
'---------------------------------------------------------------
Dim strFileName As String 'Walking strFileName variable.
Dim strDirName As String 'SubDirectory Name.
Dim arrDirNames() As String 'Buffer for directory name entries.
Dim nDir As Long 'Number of directories in this strPath.
Dim i As Long 'For-loop counter.
Dim n As Long
Dim arrFiles
Static strStartDirName As String
Static strpathOld As String
On Error GoTo sysFileERR
If lFileCount = 0 Then
Static collFiles As Collection
Set collFiles = New Collection
Application.Cursor = xlWait
End If
If Right$(strPath, 1) <> "\" Then
strPath = strPath & "\"
End If
If lFileCount = 0 And lDirCount = 0 Then
strStartDirName = strPath
End If
'search for subdirectories
'-------------------------
nDir = 0
ReDim arrDirNames(nDir)
strDirName = Dir(strPath, _
vbDirectory Or _
vbHidden Or _
vbArchive Or _
vbReadOnly Or _
vbSystem) 'Even if hidden, and so on.
Do While Len(strDirName) > 0
'ignore the current and encompassing directories
'-----------------------------------------------
If (strDirName <> ".") And (strDirName <> "..") Then
'check for directory with bitwise comparison
'-------------------------------------------
If GetAttr(strPath & strDirName) And vbDirectory Then
arrDirNames(nDir) = strDirName
lDirCount = lDirCount + 1
nDir = nDir + 1
DoEvents
ReDim Preserve arrDirNames(nDir)
End If 'directories.
sysFileERRCont1:
End If
strDirName = Dir() 'Get next subdirectory
DoEvents
Loop
'Search through this directory
'-----------------------------
strFileName = Dir(strPath & strSearch, _
vbNormal Or _
vbHidden Or _
vbSystem Or _
vbReadOnly Or _
vbArchive)
While Len(strFileName) <> 0
'dump file in sheet
'------------------
If bSheet Then
If lFileCount < 65536 Then
Cells(lFileCount + 1, 1) = strPath & strFileName
End If
End If
lFileCount = lFileCount + 1
collFiles.Add strPath & strFileName
If strPath <> strpathOld Then
Application.StatusBar = " " & lFileCount & _
" " & strSearch & " files found. " & _
"Now searching " & strPath
End If
strpathOld = strPath
strFileName = Dir() 'Get next file
DoEvents
Wend
If bSubFolders Then
'If there are sub-directories..
'------------------------------
If nDir > 0 Then
'Recursively walk into them
'--------------------------
For i = 0 To nDir - 1
RecursiveFindFiles strPath & arrDirNames(i) & "\", _
strSearch, _
bSubFolders, _
bSheet, _
lFileCount, _
lDirCount
DoEvents
Next
End If 'If nDir > 0
'only bare main folder left, so get out
'--------------------------------------
If strPath & arrDirNames(i) = strStartDirName Then
ReDim arrFiles(1 To lFileCount) As String
For n = 1 To lFileCount
arrFiles(n) = collFiles(n)
Next
RecursiveFindFiles = arrFiles
Application.Cursor = xlDefault
Application.StatusBar = False
End If
Else 'If bSubFolders
ReDim arrFiles(1 To lFileCount) As String
For n = 1 To lFileCount
arrFiles(n) = collFiles(n)
Next
RecursiveFindFiles = arrFiles
Application.Cursor = xlDefault
Application.StatusBar = False
End If 'If bSubFolders
Exit Function
sysFileERR:
Resume sysFileERRCont1
End Function
Function FileFromPath(ByVal strFullPath As String, _
Optional bExtensionOff As Boolean = False) _
As String
Dim FPL As Long 'len of full path
Dim PLS As Long 'position of last slash
Dim pd As Long 'position of dot before exension
Dim strFile As String
On Error GoTo ERROROUT
FPL = Len(strFullPath)
PLS = InStrRev(strFullPath, "\", , vbBinaryCompare)
strFile = Right$(strFullPath, FPL - PLS)
If bExtensionOff = False Then
FileFromPath = strFile
Else
pd = InStr(1, strFile, ".", vbBinaryCompare)
FileFromPath = Left$(strFile, pd - 1)
End If
Exit Function
ERROROUT:
On Error GoTo 0
FileFromPath = ""
End Function
Sub SearchWBsForCode()
Dim strTextToFind As String
Dim strFolder As String
Dim arr
Dim i As Long
Dim strWB As String
Dim VBProj As VBProject
Dim VBComp As VBComponent
Dim lStartLine As Long
Dim lEndLine As Long
Dim lFound As Long
Dim lType As Long
Dim lSkipped As Long
Dim oWB As Workbook
Dim bOpen As Boolean
Dim bNewBook As Boolean
strTextToFind = InputBox("Type the text to find", _
"finding text in VBE")
If Len(strTextToFind) = 0 Or StrPtr(strTextToFind) = 0 Then
Exit Sub
End If
strFolder = GetDirectory()
If Len(strFolder) = 0 Then
Exit Sub
End If
lType = Application.InputBox("Type file type to search" & _
vbCrLf & vbCrLf & _
"1. Only .xls files" & vbCrLf & _
"2. Only .xla files" & vbCrLf & _
"3. Either file type", _
"finding text in VBE", 1, Type:=1)
Select Case lType
Case 1
arr = RecursiveFindFiles(strFolder, "*.xls", True, True)
Case 2
arr = RecursiveFindFiles(strFolder, "*.xla", True, True)
Case 3
arr = RecursiveFindFiles(strFolder, "*.xl*", True, True)
Case Else
Exit Sub
End Select
With Application
.ScreenUpdating = False
.EnableEvents = False
.DisplayAlerts = False
End With
For i = 1 To UBound(arr)
Application.StatusBar = i & "/" & UBound(arr) & _
" - Searching " & arr(i)
strWB = FileFromPath(arr(i))
On Error Resume Next
Set oWB = Workbooks(strWB)
If oWB Is Nothing Then
bOpen = False
Workbooks.Open arr(i)
Else
'for preventing closing WB's that are open already
bOpen = True
Set oWB = Nothing
End If
bNewBook = True
For Each VBComp In Workbooks(strWB).VBProject.VBComponents
If Err.Number = 50289 Then 'for protected WB's
lSkipped = lSkipped + 1
Err.Clear
GoTo PAST
End If
lEndLine = VBComp.CodeModule.CountOfLines
If VBComp.CodeModule.Find(strTextToFind, _
lStartLine, _
1, _
lEndLine, _
-1, _
False, _
False) = True Then
If bNewBook = True Then
lFound = lFound + 1
bNewBook = False
End If
Application.ScreenUpdating = True
If MsgBox("Workbook: " & arr(i) & vbCrLf & _
"VBComponent: " & VBComp.Name & vbCrLf & _
"Line number: " & lStartLine & _
vbCrLf & vbCrLf & _
"WB's found so far: " & lFound & vbCrLf & _
"Protected WB's skipped: " & lSkipped & _
vbCrLf & vbCrLf & _
"Stop searching?", _
vbYesNo + vbDefaultButton1 + vbQuestion, _
i & "/" & UBound(arr) & _
" - found " & strTextToFind) = vbYes Then
With Application
.StatusBar = False
.EnableEvents = True
.DisplayAlerts = True
End With
With VBComp.CodeModule.CodePane
.SetSelection lStartLine, 1, lStartLine, 1
.Show
End With
Exit Sub
End If
Application.ScreenUpdating = False
End If
Next
PAST:
If bOpen = False Then
Workbooks(strWB).Close savechanges:=False
End If
On Error GoTo 0
Next
On Error Resume Next
If bOpen = False Then
Workbooks(strWB).Close savechanges:=False
End If
With Application
.ScreenUpdating = True
.StatusBar = False
.EnableEvents = True
.DisplayAlerts = True
End With
MsgBox lFound & " WB's found with " & strTextToFind & " in VBE" & _
vbCrLf & vbCrLf & _
"protected WB's skipped: " & lSkipped, , _
"finding text in VBE"
End Sub
- 1,921
- 1
- 16
- 27
-
Would you mind expanding upon your solution and integrate `#If Win64 Then ...` for 64bit systems? – Ralph Apr 15 '16 at 18:51
-
Updated per your suggestion. I think this should work with no issues for 64 and 32. This gets a little technical for me but I think I get it and why. – mrbungle Apr 15 '16 at 20:32