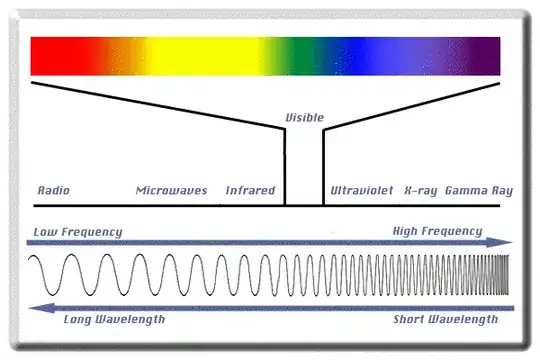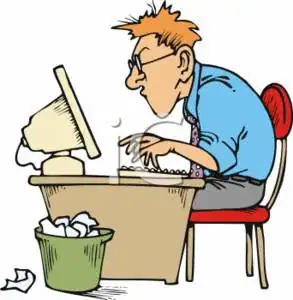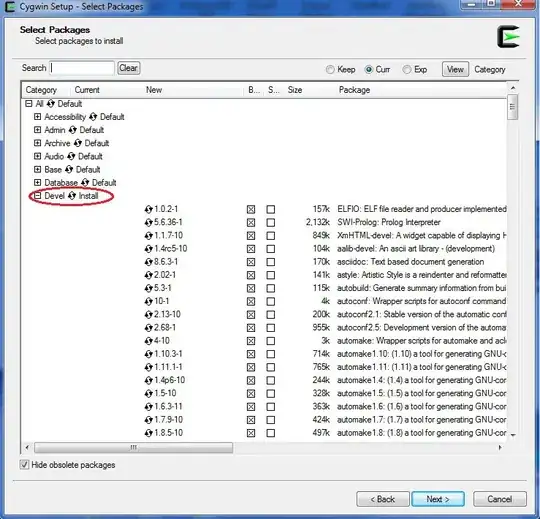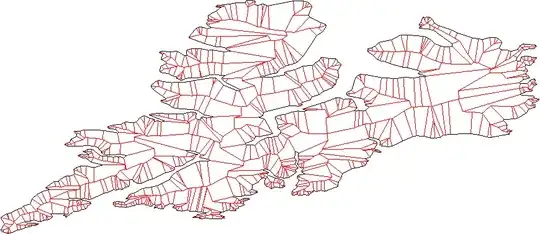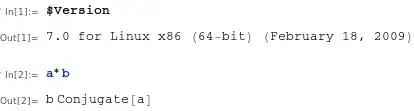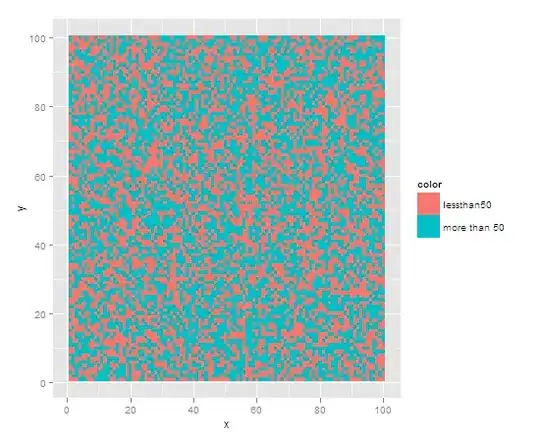If you are just making a triptych, you may get on better with convert +append to lay out images in a row with spacers. So, if your images are 1.png, 2.png and 3.png:
convert -background black \
1.png xc:black[10x] 2.png xc:black[10x] 3.png +append \
-bordercolor black -border 10 result.png
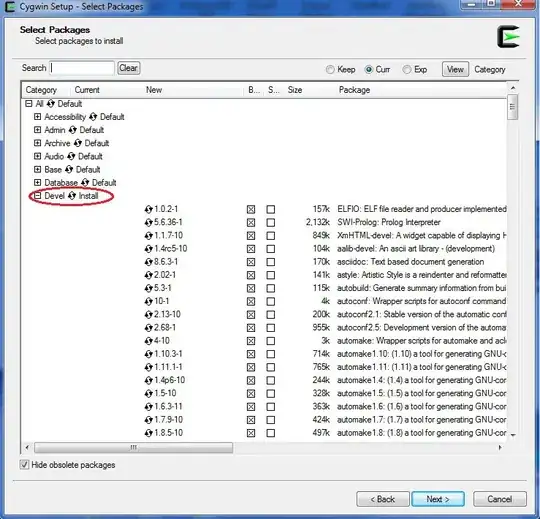
The xc:black[10] are just the two spacers that you can set the width of explicitly. Then the three images with spacers are set in a horizontal row, using +append. Finally, at the end, I put a border around the whole lot with -border.
Or, showing how you have full control over all aspects:
convert -background black \
1.png xc:black[15x] 2.png xc:black[5x] 3.png +append \
-bordercolor black -border 40 result.png
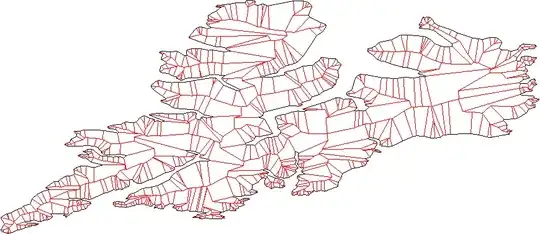
As Wayne says in the comments, you can resize all the images to a uniform size too, while they are still separate before the -append, so you can do this to make sure no image is wider than 400 pixels.
convert -background black \
1.png xc:black[10x] 2.png xc:black[10x] 3.png -resize 400x\> +append \
-bordercolor black -border 10 result.png
If you want even more control, you can individually resize the images like this:
convert -background black \
\( 1.png -resize WxH \) xc:black[10x] \
\( 2.png -resize AxB \) xc:black[10x] \
\( 3.png -resize MxN \) +append \
-bordercolor black -border 10 result.png
If you want a vertical triptych, use -append in place of +append and set the spacer height with xc:black[x10] rather than xc:black[10x].
convert -background black \
1.png xc:black[x10] 2.png xc:black[x10] 3.png -append \
-bordercolor black -border 10 result.png
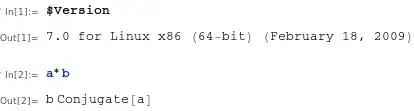
Keywords: triptych, diptych, montage, photographer, photography, photo, spacing, spacer, padding