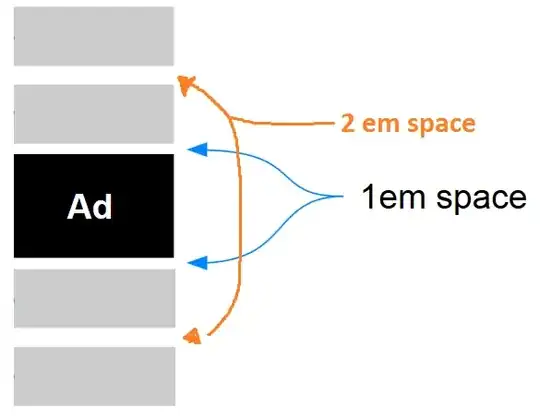Yes, in Chrome DevTools (F12 in Windows / Option+Cmd+I in OSX) within the Elements panel you can click on an element and see the applied CSS rules on the right-hand side. The overridden styles or classes are crossed out, and you can see the file name in which the CSS rule comes from. See below:
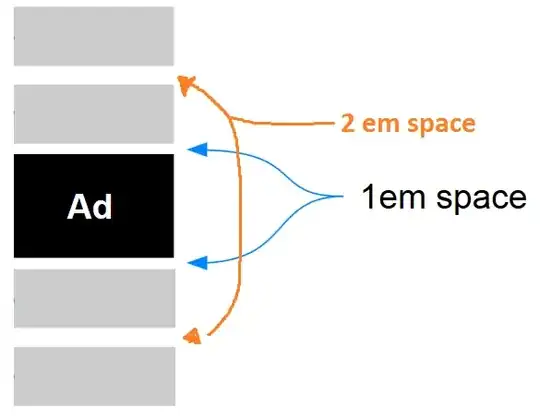
element.style refers to inline styles. For example, if I modified the selected element to be <div class="container" style="background-color:#000">...</div>, background-color:#000 will show up in the that section.
#content refers to the div element with the associated id of 'content'. The checkboxes that are checked on the right indicate that they have been applied with no overriding. You can check and uncheck these to play around with the styles so that you can see what you should change in your source code.
The html, body, div, span etc. allows multiple selectors to use the same styles. All the selectors in that comma-separated list will have the styles, except some may be overridden by other CSS rules - in this case, margin and padding are overridden by the more specific #content selector.
The next block is for user agent styles. These are styles that are applied by the browser, and each browser may apply different ones. This can be a problem if you have more specific rules defined yourself. Many people use normalizers to make sure things remain consistent among browsers. Check out Normalize
The inherited section shows all the styles that are inherited from parent styles. In this example, the text-align: left style was applied from the .container class as that is the parent element and the #content element didn't override it explicitly.
Update
- Added better quality screenshot (thanks to @SLaks)
- Added keyboard shortcuts for access (thanks to @NKD)
- Added simple explanations of the sections of the Styles panel on the right.