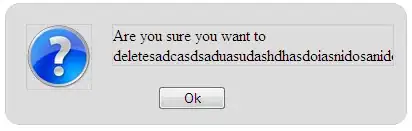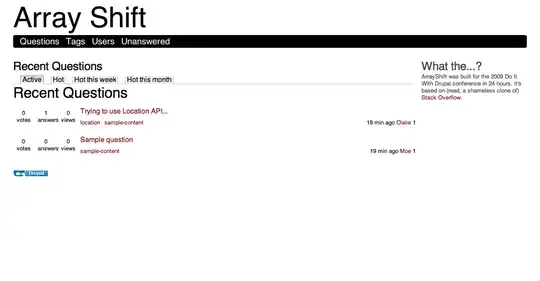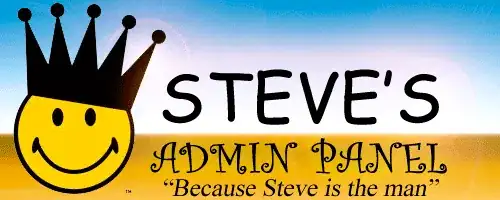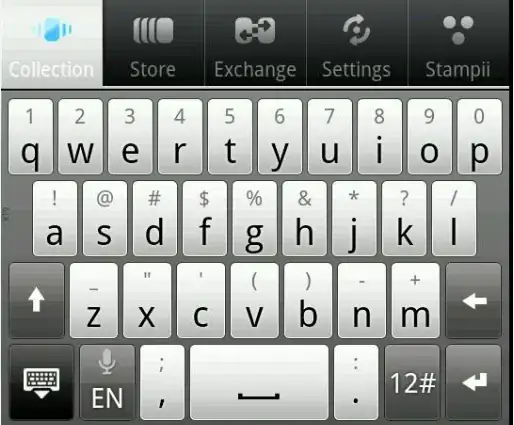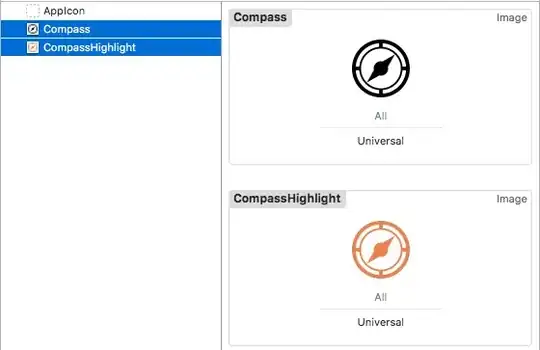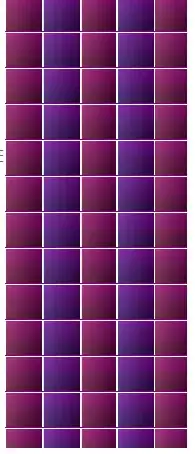I have copied my solution file from another system and tried to run it on my machine: For this, I have gone to the project folder and deleted the previous solution file and copied the new one.
Now, it started giving me error. connection refused etc. So, I got one solution from here: How to solve ERR_CONNECTION_REFUSED when trying to connect to localhost running IISExpress - Error 502 (Cannot debug from Visual Studio)?
According to it, I changed the port number from 1049 to 1052. It loaded and one of the pages gets loaded. But when I entered the desired login credentials then it redirected to the older port again, like this:
http://localhost:1049/Home/SearchFlight
and the error is:
This site can’t be reached
localhost refused to connect.
Search Google for localhost 1049 Home Search Flight
ERR_CONNECTION_REFUSED
Now, I don't know what to do from here. I have changed the port number to 1052 but still its pointing to 1049. What should i do now?