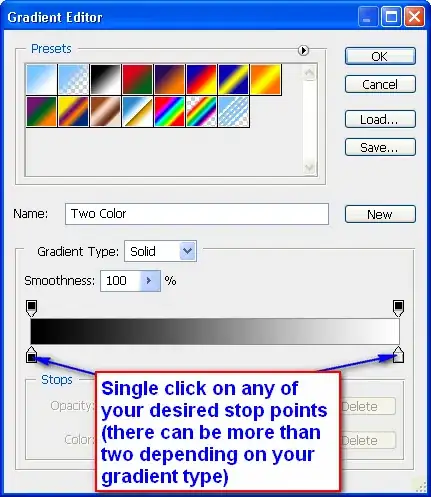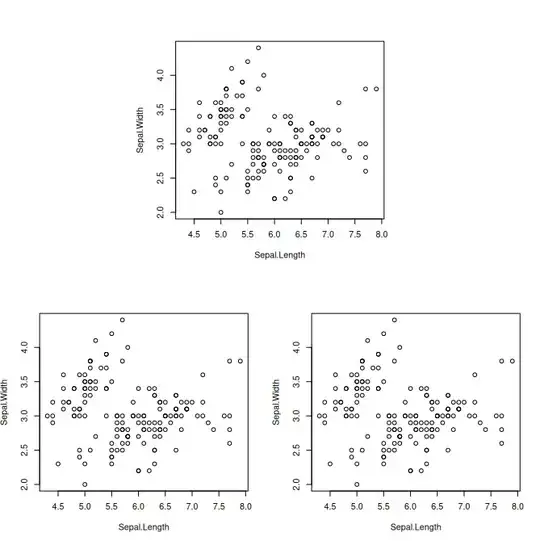I tried to merge my branch with another branch and there was a merge conflict. In Visual Studio Code (version 1.2.1) I resolved all of the issues, however when I try to commit it keeps giving me this message:
You should first resolve the un-merged changes before committing your changes.
I've tried googling it but I can't find out why it won't let me commit my changes, all of the conflicts have disappeared.