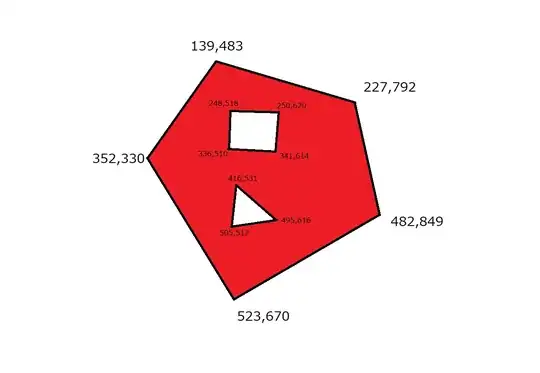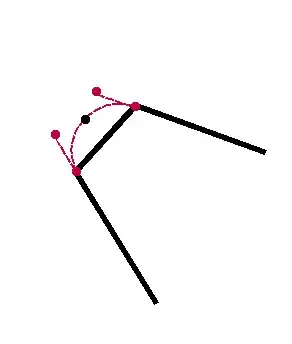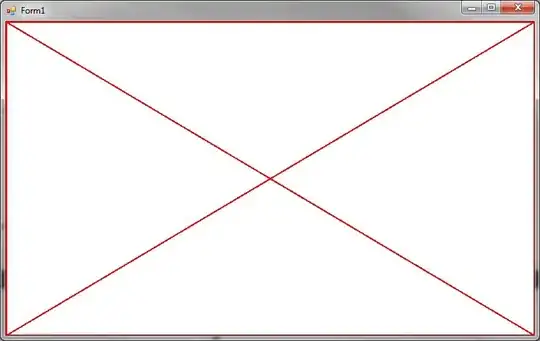Yes, I know that there is another post asking this, but I tried the answer in that, and it didn't work, it just made it worse. Here are all the posts I've tried:
PyGame: Applying transparency to an image with alpha?
Pygame.display.set_icon unable to show transparecy
How do I set a transparent icon?
And my result from trying to use transparency was WAY different than them. Here's my code:
import pygame
pygame.init()
screen = pygame.display.set_mode((800,600))
pygame.display.set_caption("Undertale")
pygame.display.set_icon(pygame.image.load("icon.png").convert_alpha())
and here is the result:
Here is the original image:
Any help?
EDIT: I did what @user2588654 said:
Given the above, my suggestion would be to try remaking the heart at 32x32 pixels with a white background without transparency and apply the colorkey. Let me know if this helps!
And here is my code:
import pygame
pygame.init()
screen = pygame.display.set_mode((800,600))
pygame.display.set_caption("Undertale")
icon = pygame.image.load("icon.png")
icon.set_colorkey((0,255,0))
pygame.display.set_icon(icon)
Here is the new icon.png:
And here is the result:
Although it isn't much, It's still a little annoying. If it's not possible to fix, that's fine, and if it is, then I'd like to know it.