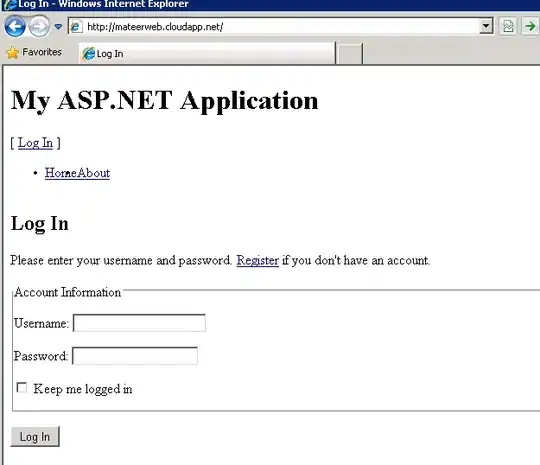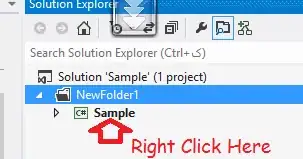By default Android dims the background (displays the "grey shadow" behind the dialog) whenever a dialog is displayed. Changing this default behavior may decrease the readability of a dialog and confuse a user.
That being said, you can disable the background by setting the parameter android:backgroundDimEnabled to false in your dialog's style.
You add the theme to your styles.xml:
<style name="NoDimAlertDialog" parent="ThemeOverlay.AppCompat.Dialog.Alert">
<item name="android:backgroundDimEnabled">false</item>
</style>
Make sure to inherit the default AlertDialog's style.
Additionally you can control the transparency of the dim, using android:backgroundDimAmount. This parameter takes a value from 0 (no dim) to 1 (background completely black). By default Android seems to use 0.6.
<style name="LessDimAlertDialog" parent="ThemeOverlay.AppCompat.Dialog.Alert">
<item name="android:backgroundDimAmount">0.25</item>
</style>
Next, pass the style name to theAlertDialog.Builder's constructor in your MainActivity.java:
new AlertDialog.Builder(this, R.style.NoDimAlertDialog)
.setTitle("Some title")
.setMessage("Some message")
.show();
You may as well consider using a Fragment to display your AlertDialog. Android comes with handy DialogFragment class for that scenario. A simple DialogFragment in your case may look like that:
class MyDialogFragment extends DialogFragment {
@Override
public Dialog onCreateDialog(Bundle savedInstanceState) {
return new AlertDialog.Builder(getContext(), R.style.NoDimDialog)
.setTitle("Some title")
.setMessage("Some message")
.create();
}
}
Then you add your Fragment in MainActivity.java:
new MyDialogFragment().show(getSupportFragmentManager(), "DialogTag");