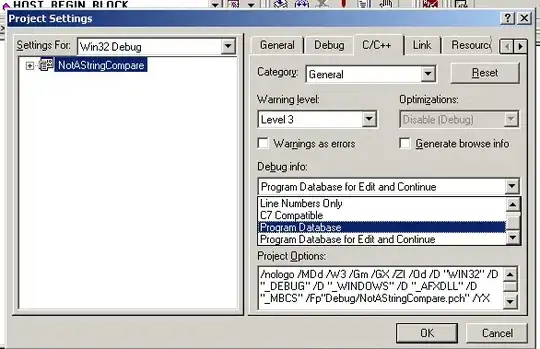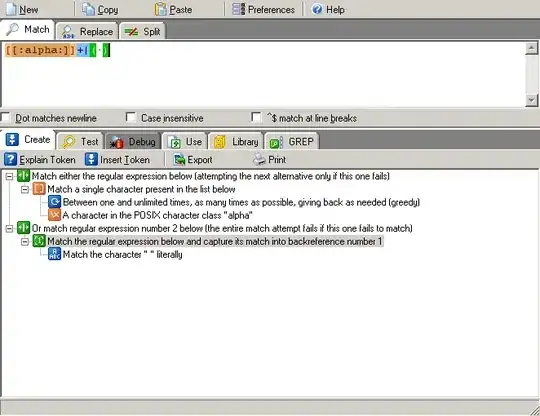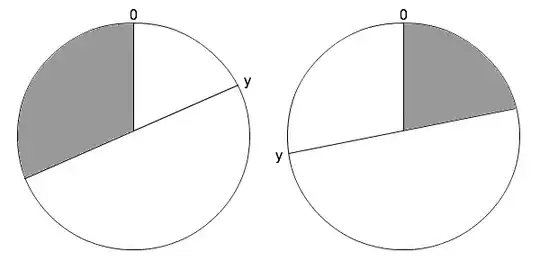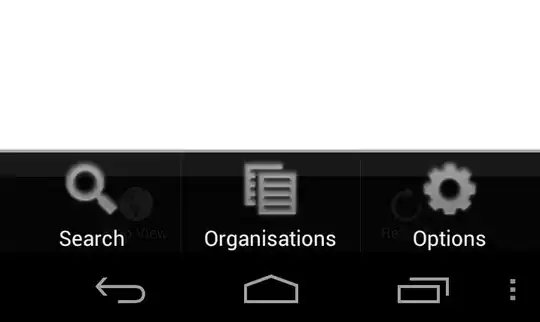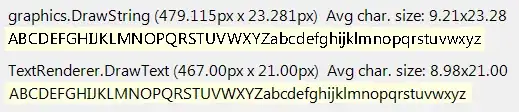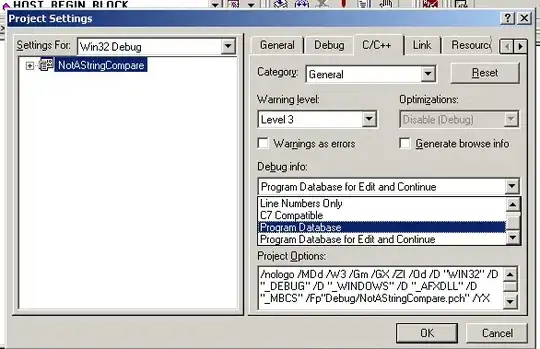I have a perfect solution for this problem. Using default was never that meaningful in my life.
The button under the view is also a table view cell from another section but its configuration of header height and interior design is just different from the above cells.
So I have five different sections. The first three of them are standard table view cells(SettingTableViewCell) but the last two(cache and version) are custom buttons. In the header title, I init for those empty titles.
enum Section: Int {
case adjustSettings
case about
case agreements
case cache
case version
static var numberOfSections: Int { return 5 }
var reuseIdentifier: String { return "SettingTableCell" }
var headerTitle: String? {
switch self {
case .adjustSettings: return "settings.adjust.section.title".localized
case .about: return "settings.headertitle.about".localized
case .agreements: return "agreement.title".localized
case .cache: return ""
case .version: return ""
}
}
Then I configured with cell will be in which section with below code. Cache and version have only one cell which will be our buttons.
var cells: [CellType] {
switch self {
case .adjustSettings:return [.notification,.language ]
case .about: return [.rate, .contact, .invite]
case .agreements: return [.membership, .kvkk, .illuminate]
case .cache: return [.cache]
case .version: return [.version]
}
}
I have three different set functions inside my settingsTableViewCell.
- For setting up standard table view cell ->
.setDefault(text: text)
- For setting up my clean cache button ->
.setCache(text: text)
- Last for shoving version info ->
.setVersion(version: version)
with the above cellForRowAt, I am switching rows and setting them up accordingly. My default is .setDefault
func tableView(_ tableView: UITableView, cellForRowAt indexPath: IndexPath) -> UITableViewCell {
guard let section = Section(rawValue: indexPath.section) else {
assertionFailure()
return UITableViewCell()
}
let row = section.cells[indexPath.row]
let cell = tableView.dequeueReusableCell(withIdentifier: section.reuseIdentifier) as! SettingTableCell
switch row {
case .version:
cell.setVersion(version: getVersion())
case .cache:
ImageCache.default.calculateDiskCacheSize(completion: { size in
if size == 0 {
cell.setCache(text: "settings.clear.data".localized)
} else {
let byte = Int64(size)
let fileSizeWithUnit = ByteCountFormatter.string(fromByteCount: byte, countStyle: .file)
cell.setCache(text: "settings.cler.data.with.string".localized + "(\(String(describing: fileSizeWithUnit)))")
}
})
default:
cell.setDefault(text: row.text)
}
return cell
}
You can adjust button heights as below by switching section.
func tableView(_ tableView: UITableView, heightForRowAt indexPath: IndexPath) -> CGFloat {
guard let section = Section(rawValue: indexPath.section) else { return 0 }
switch section {
case .cache: return 44
case .version: return 44
default: return 56.0
}
You can adjust the gap between each button as below.
func tableView(_ tableView: UITableView, heightForHeaderInSection section: Int) -> CGFloat {
guard let section = Section(rawValue: section) else { return 0 }
switch section {
case .adjustSettings: return 46
case .about: return 46
case .agreements: return 46
case .cache: return 9
case .version: return 0.5
default: return 46
}
And finally, this is my cell where I set .set functions to customize each cell as I pleased.
class SettingTableCell: UITableViewCell {
@IBOutlet weak var line: UIView!
@IBOutlet weak var content: UIView!
@IBOutlet weak var arrowView: UIView!
@IBOutlet weak var labelSetting: UILabel!
override func awakeFromNib() {
super.awakeFromNib()
}
func setVersion(version: String) {
arrowView.isHidden = true
line.isHidden = true
content.backgroundColor = .clear
labelSetting.label(textStr: version, textColor: KSColor.neutral400.getColor(), textFont: .sfProTextRegular(size: 13), fontSize: 13, lineSpacing: -0.13, paragraphStyle: NSMutableParagraphStyle())
labelSetting.textAlignment = .center
self.accessoryType = .none
}
func setCache(text: String) {
arrowView.isHidden = true
line.isHidden = true
content.backgroundColor = KSColor.neutral100.getColor()
labelSetting.label(textStr: text, textColor: KSColor.neutral700.getColor(), textFont: .sfProTextMedium(size: 14), fontSize: 14, lineSpacing: -0.14, paragraphStyle: NSMutableParagraphStyle())
labelSetting.textAlignment = .center
self.accessoryType = .none
}
func setDefault(text: String) {
labelSetting.label(textStr: text, textColor: KSColor.neutral700.getColor(), textFont: UIFont.sfProTextMedium(size: 16), fontSize: 16, lineSpacing: -0.16, paragraphStyle: NSMutableParagraphStyle())
}
}
And the outcome is I have 5 sections but the last two are buttons.