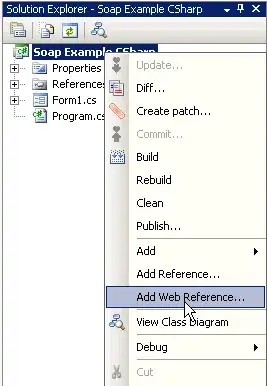I would like to copy and paste data from a Jupyter notebook. As per the following example which includes the In and Out elements.
When trying to copy this data I am currently unable to select the In and Out elements as these are not contained in the cell data.
In [23]:
df.index.slice_indexer(start_remove, end_remove)
Out[23]:
slice(36, 85, None)
This image shows the In and Out elements as well as the cells. I want to copy and paste all of this.