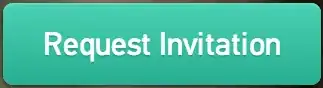I have a project created in Visual Studio, 2013.
The project file has the following properties:
ToolsVersion="12.0", PlatformToolset = v120.
I have Visual Studio 2013 and Microsoft Build Tools 2015 installed. This project gets successfully built using MSBuild 12.0. Upon the attempt to build it with MSBuild 14.0 I get an error
MSB4019: The imported project "C:\Microsoft.Cpp.Default.props" was not found. Confirm that the path in the <Import> declaration is correct, and that the file exists on disk.
As I understand, the problem is that the variable VCTargetsPath doesn’t get evaluated. If I specify the variable VCTargetsPath before the build (with the value C:\Program Files (x86)\MSBuild\Microsoft.Cpp\v4.0\V120), the problem is solved.
However, this approach is not very convenient in case the path is different. Is it possible to somehow solve the problem in a more optimal way?
The registry key and its value:
HKLM\Software\WOW6432Node\Microsoft\MSBuild\ToolsVersions\12.0\VCTargetsPath $([MSBuild]::ValueOrDefault('$(VCTargetsPath)','$(MSBuildExtensionsPath32)\Microsoft.Cpp\v4.0\V120\'))