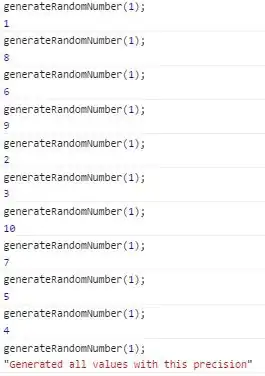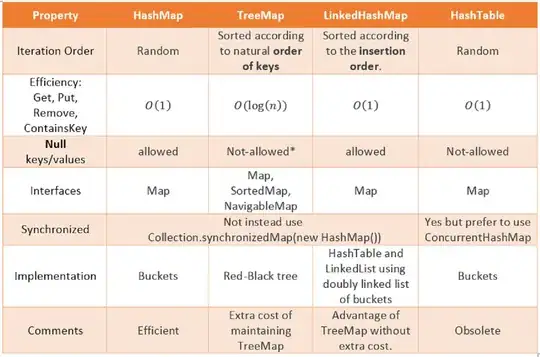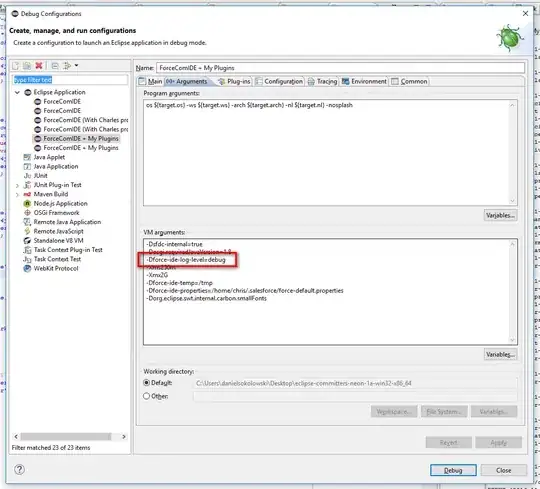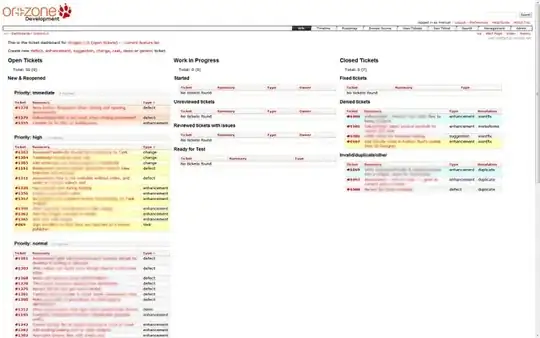I know I'm a little late, but after researching this myself in 2019, I think using VSCode's tasks is a better approach.
Create a tasks.json file inside your project's .vscode folder, this is where the below code will live.
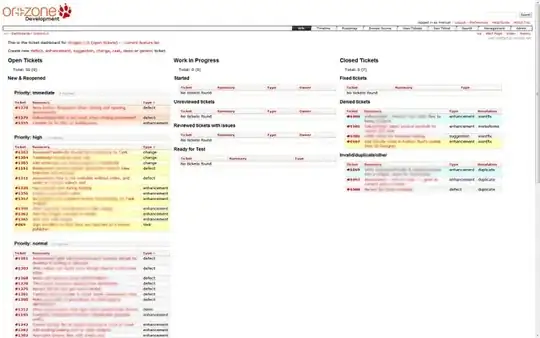
Add the following script to tasks.json, I'm using this to build the project and then run iisexpress.
Once saved, you can run the Build & Run Server task by pressing pressing CTRL+SHIFT+B. You can also just access the available commands with CTRL+SHIFT+P and search for task: run build task.
{
// See https://go.microsoft.com/fwlink/?LinkId=733558
// for the documentation about the tasks.json format
"version": "2.0.0",
"tasks": [
{
"label": "Build & Run Server",
"dependsOrder": "sequence",
"group": "build",
"dependsOn":["Build ASP.NET", "Run IIS EXPRESS"]
},
{
"type": "shell",
"label": "Build ASP.NET",
"group": "build",
"presentation": {
"echo": true,
"reveal": "always",
"focus": false,
"panel": "shared",
"showReuseMessage": true,
"clear": true
},
"args": [
// Ask msbuild to generate full paths for file names.
"/property:GenerateFullPaths=true"
],
"windows": {
// change according your msbuild location
"command":"${env:ProgramFiles(x86)}\\Microsoft Visual Studio\\2019\\Enterprise\\MSBuild\\Current\\Bin\\msbuild.exe"
},
// Use the standard MS compiler pattern to detect errors, warnings and infos
"problemMatcher": "$msCompile"
},
{
"type":"shell",
"label": "Run IIS EXPRESS",
"group": "build",
"windows": {
"command": "C:\\Program Files (x86)\\IIS Express\\iisexpress.exe"
},
"args": [
// change according your project folder and desired port
"/path:${workspaceRoot}\\VSSMVCProj",
"/port:59010"
],
// Show the iisexpress output always.
"presentation": {
"echo": true,
"reveal": "always",
"focus": false,
"panel": "shared",
"showReuseMessage": true,
"clear": false
},
}
],
}