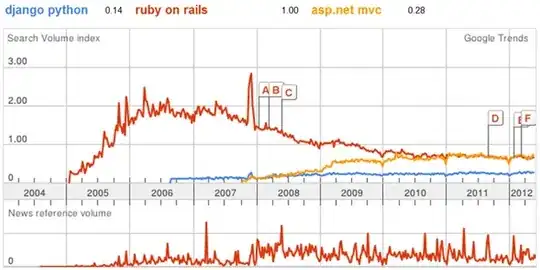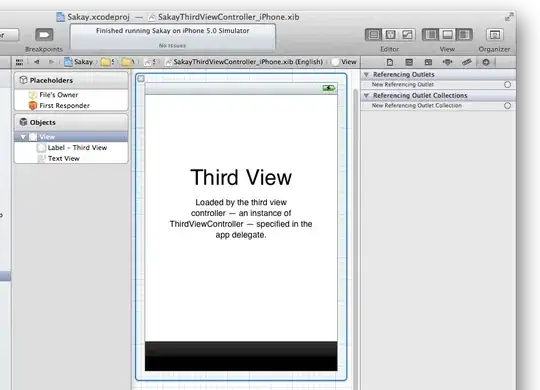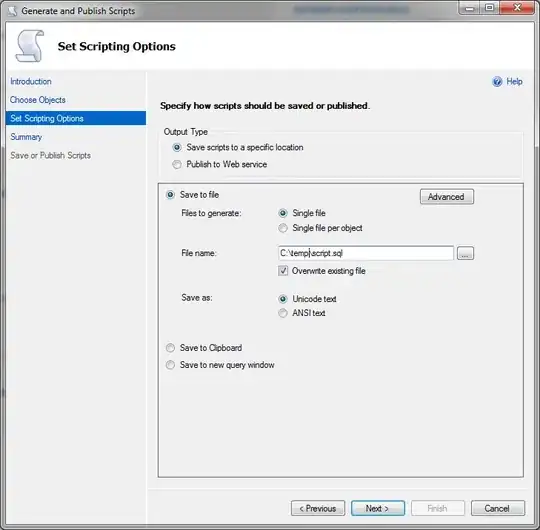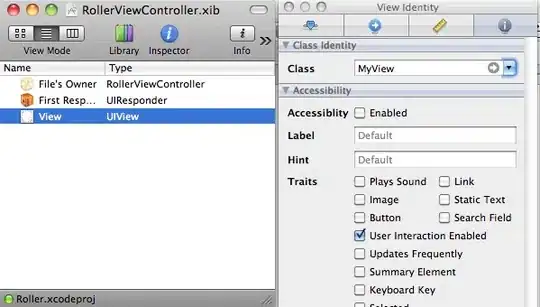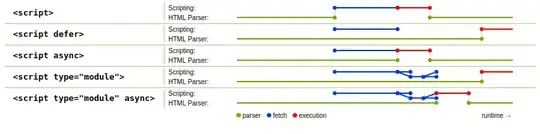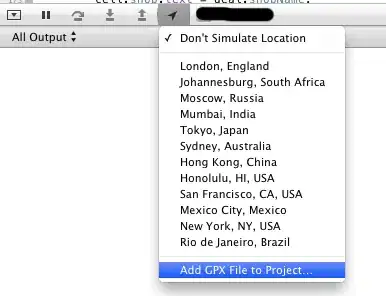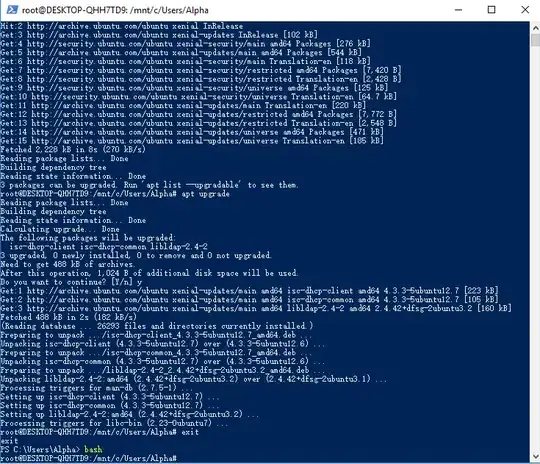COLOR RANGE
color_dict_HSV = {'black': [[180, 255, 30], [0, 0, 0]],
'white': [[180, 18, 255], [0, 0, 231]],
'red1': [[180, 255, 255], [159, 50, 70]],
'red2': [[9, 255, 255], [0, 50, 70]],
'green': [[89, 255, 255], [36, 50, 70]],
'blue': [[128, 255, 255], [90, 50, 70]],
'yellow': [[35, 255, 255], [25, 50, 70]],
'purple': [[158, 255, 255], [129, 50, 70]],
'orange': [[24, 255, 255], [10, 50, 70]],
'gray': [[180, 18, 230], [0, 0, 40]]}
CREDITS:
Ali Hashemian
HOW TO REMOVE A COLOR FROM YOUR IMAGE USING OPENCV
Since most of you would like to do that, i.e. in my case the task was to remove blue color from the image, I used the following code, to remove blue ink stamps and, blue tick marks from my image in order for proper OCR using Tesseract.
[COLOR REMOVAL] CODE
import cv2
import numpy as np
import matplotlib.pyplot as plt
%matplotlib inline
# image path:
#path = "D://opencvImages//"
#fileName = "out.jpg"
# Reading an image in default mode:
inputImage = cv2.imread('0.jpg')
# Convert RGB to grayscale:
grayscaleImage = cv2.cvtColor(inputImage, cv2.COLOR_BGR2GRAY)
# Convert the BGR image to HSV:
hsvImage = cv2.cvtColor(inputImage, cv2.COLOR_BGR2HSV)
# Create the HSV range for the blue ink:
# [128, 255, 255], [90, 50, 70]
lowerValues = np.array([90, 50, 70])
upperValues = np.array([128, 255, 255])
# Get binary mask of the blue ink:
bluepenMask = cv2.inRange(hsvImage, lowerValues, upperValues)
# Use a little bit of morphology to clean the mask:
# Set kernel (structuring element) size:
kernelSize = 3
# Set morph operation iterations:
opIterations = 1
# Get the structuring element:
morphKernel = cv2.getStructuringElement(cv2.MORPH_RECT, (kernelSize, kernelSize))
# Perform closing:
bluepenMask = cv2.morphologyEx(bluepenMask, cv2.MORPH_CLOSE, morphKernel, None, None, opIterations, cv2.BORDER_REFLECT101)
# Add the white mask to the grayscale image:
colorMask = cv2.add(grayscaleImage, bluepenMask)
_, binaryImage = cv2.threshold(colorMask, 0, 255, cv2.THRESH_BINARY + cv2.THRESH_OTSU)
cv2.imwrite('bwimage.jpg',binaryImage)
thresh, im_bw = cv2.threshold(binaryImage, 210, 230, cv2.THRESH_BINARY)
kernel = np.ones((1, 1), np.uint8)
imgfinal = cv2.dilate(im_bw, kernel=kernel, iterations=1)
cv2.imshow(imgfinal)
BEFORE [Original Image]

Blue Mark Extraction
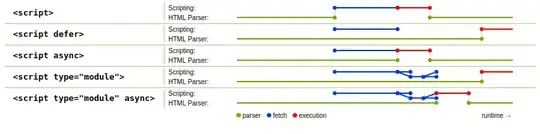
Final Image
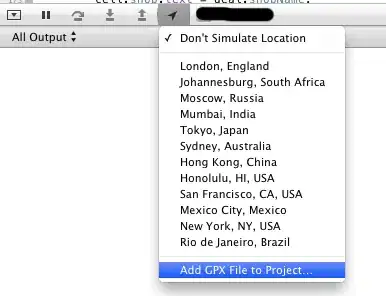
Here you can see that all of the tick marks are almost, removed the reason is that because there is always room for improvement, but this, as it seems, is the best we can get because even removing these little marks is not going to have a profound effect on the OCR using Tesseract.
HOPE THAT HELPS!