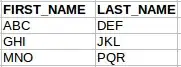I tried Theo's solution of configuring Visual Studio but that did not work for me. I am running Visual Studio Community 2017 on Windows 10, CUDA Toolkit 10.0. To be precise, I went to C:\Program Files (x86)\Microsoft Visual Studio\2017\Community\VC\Auxiliary\Build and ran vcvarsamd64_x86.bat. My PyCUDA was still failing to compile because cl.exe was not found.
I ended up creating a test CUDA project on Visual Studio 2017 ('File'--> 'New Project') and select the appropriate CUDA on the left. 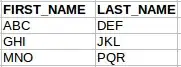
Then I built (Ctrl+Shift+B or go to 'Build'--> 'Build Solution') the example that showed up (which is a simple vector addition, replicated below).
#include "cuda_runtime.h"
#include "device_launch_parameters.h"
#include <stdio.h>
cudaError_t addWithCuda(int *c, const int *a, const int *b, unsigned int size);
__global__ void addKernel(int *c, const int *a, const int *b)
{
int i = threadIdx.x;
c[i] = a[i] + b[i];
}
int main()
{
const int arraySize = 5;
const int a[arraySize] = { 1, 2, 3, 4, 5 };
const int b[arraySize] = { 10, 20, 30, 40, 50 };
int c[arraySize] = { 0 };
// Add vectors in parallel.
cudaError_t cudaStatus = addWithCuda(c, a, b, arraySize);
if (cudaStatus != cudaSuccess) {
fprintf(stderr, "addWithCuda failed!");
return 1;
}
printf("{1,2,3,4,5} + {10,20,30,40,50} = {%d,%d,%d,%d,%d}\n",
c[0], c[1], c[2], c[3], c[4]);
// cudaDeviceReset must be called before exiting in order for profiling and
// tracing tools such as Nsight and Visual Profiler to show complete traces.
cudaStatus = cudaDeviceReset();
if (cudaStatus != cudaSuccess) {
fprintf(stderr, "cudaDeviceReset failed!");
return 1;
}
return 0;
}
// Helper function for using CUDA to add vectors in parallel.
cudaError_t addWithCuda(int *c, const int *a, const int *b, unsigned int size)
{
int *dev_a = 0;
int *dev_b = 0;
int *dev_c = 0;
cudaError_t cudaStatus;
// Choose which GPU to run on, change this on a multi-GPU system.
cudaStatus = cudaSetDevice(0);
if (cudaStatus != cudaSuccess) {
fprintf(stderr, "cudaSetDevice failed! Do you have a CUDA-capable GPU installed?");
goto Error;
}
// Allocate GPU buffers for three vectors (two input, one output) .
cudaStatus = cudaMalloc((void**)&dev_c, size * sizeof(int));
if (cudaStatus != cudaSuccess) {
fprintf(stderr, "cudaMalloc failed!");
goto Error;
}
cudaStatus = cudaMalloc((void**)&dev_a, size * sizeof(int));
if (cudaStatus != cudaSuccess) {
fprintf(stderr, "cudaMalloc failed!");
goto Error;
}
cudaStatus = cudaMalloc((void**)&dev_b, size * sizeof(int));
if (cudaStatus != cudaSuccess) {
fprintf(stderr, "cudaMalloc failed!");
goto Error;
}
// Copy input vectors from host memory to GPU buffers.
cudaStatus = cudaMemcpy(dev_a, a, size * sizeof(int), cudaMemcpyHostToDevice);
if (cudaStatus != cudaSuccess) {
fprintf(stderr, "cudaMemcpy failed!");
goto Error;
}
cudaStatus = cudaMemcpy(dev_b, b, size * sizeof(int), cudaMemcpyHostToDevice);
if (cudaStatus != cudaSuccess) {
fprintf(stderr, "cudaMemcpy failed!");
goto Error;
}
// Launch a kernel on the GPU with one thread for each element.
addKernel<<<1, size>>>(dev_c, dev_a, dev_b);
// Check for any errors launching the kernel
cudaStatus = cudaGetLastError();
if (cudaStatus != cudaSuccess) {
fprintf(stderr, "addKernel launch failed: %s\n", cudaGetErrorString(cudaStatus));
goto Error;
}
// cudaDeviceSynchronize waits for the kernel to finish, and returns
// any errors encountered during the launch.
cudaStatus = cudaDeviceSynchronize();
if (cudaStatus != cudaSuccess) {
fprintf(stderr, "cudaDeviceSynchronize returned error code %d after launching addKernel!\n", cudaStatus);
goto Error;
}
// Copy output vector from GPU buffer to host memory.
cudaStatus = cudaMemcpy(c, dev_c, size * sizeof(int), cudaMemcpyDeviceToHost);
if (cudaStatus != cudaSuccess) {
fprintf(stderr, "cudaMemcpy failed!");
goto Error;
}
Error:
cudaFree(dev_c);
cudaFree(dev_a);
cudaFree(dev_b);
return cudaStatus;
}
When this build succeeded, I looked at the command that was used to run the build, which contained the following path : C:\Program Files (x86)\Microsoft Visual Studio\2017\Community\VC\Tools\MSVC\14.15.26726\bin\HostX86\x64. I added this to the environment variable PATH and now my PyCUDA works! (And when I visited that path, I found a cl.exe)
TL;DR
Create and build a CUDA project with Visual Studio. Build it. Once it succeeds, look at build command and copy the path from there onto PATH.