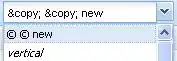I have the Creators update installed. WSL is operational. I can execute most .exe files by simply calling notepad.exe But when it comes to VS Code.... I can't use the default code command or call code.exe... I have also tried code and code.cmd. Why doesn't VS Code execute like other programs? And is there a way to enable the code command?
EDIT: I now get these errors:
me@mypc:/mnt/c/Users/me/Documents/project_folder$ code . /mnt/c/Program Files (x86)/Microsoft VS Code/bin/code: line 7: realpath: comma nd not found /mnt/c/Program Files (x86)/Microsoft VS Code/bin/code: line 14: ./Code.exe: No such file or directory