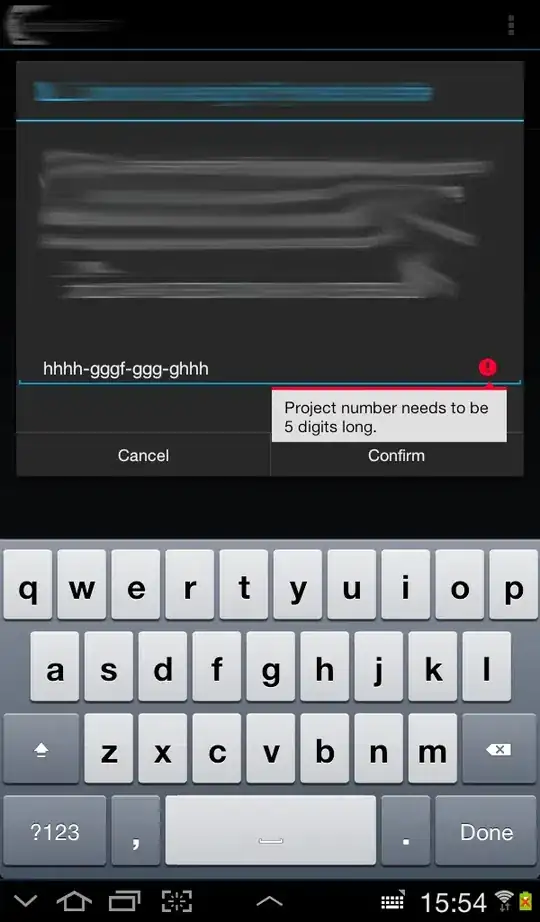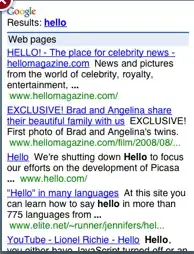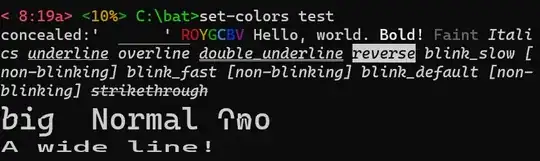Does anyone know of a sanctioned way to update Node within Visual Studio 2017? I've got Node 6 set up on my development PC but VS2017 appears to come with a bundled copy of Node 5, which means that running npm install on my command line sets up various packages like node-sass with bindings for Node 6, so when I then run gulp tasks from the VS Task Runner things fall over due to the mismatched versions.
I found the VS Node install at C:\Program Files (x86)\Microsoft Visual Studio 14.0\Web\External but I'm a little reluctant to just hack about and replace it. Anyone got any experience of upgrading this? I know I can sync by downgrading the version on my PC but that seems backwards.