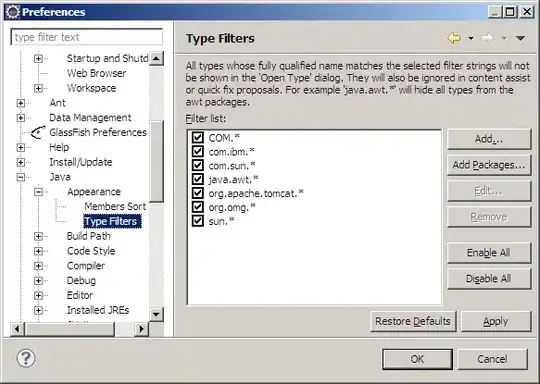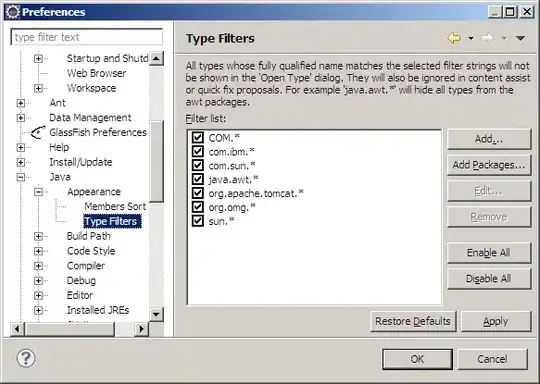Experimenting with some of the suggestions and deploying firebug, here are the changes I made to maximize the working space. Using width css attribute didn't work for me since I occasionally use the table of contents plugin and setting width messes things up.
Notebook css overrides
Add the following css to ~/.jupyter/custom/custom.css:
/* Modifications to notebook layout to maximize working space */
/* maximize working space */
#notebook {
padding: 5px 0 5px 0 !important;
}
/* eliminate most of bottom gray */
.end_space {
min-height: 5px !important;
}
/* reduce white padding on the outside of the notebook */
#notebook-container {
padding: 5px;
}
/* less padding in sub-cells on the left with In[] */
.run_this_cell {
padding-left: 0px;
padding-right: 0px;
}
Of course if you already had something inside that file, you will need to merge the previous settings with this one.
You may need to restart jupyter if I haven't already had custom.css in place.
Minimizing the impact of the Table of Contents plugin.
At the moment of this writing this plugin forces a thick grey margin on both sides of the main notebook's body. I requested to make the margin variable configurable. Until this is implemented (if ever), i did:
cd ~/.local/share/jupyter/nbextensions
patch -p0 < margin-width.patch
where margin-width.patch contains:
--- toc2/toc2.js 2018-07-06 15:00:27.139881888 -0700
+++ toc2/toc2.js.fixed 2018-07-06 15:00:36.359743263 -0700
@@ -224,7 +224,7 @@
}
function setNotebookWidth(cfg, st) {
- var margin = 20;
+ var margin = 5;
var nb_inner = $('#notebook-container');
var nb_wrap_w = $('#notebook').width();
var sidebar = $('#toc-wrapper');
You don't need to restart jupyter for this change to take effect.
Outcome
Now I get all of the available space nicely utilized without it being too tight: