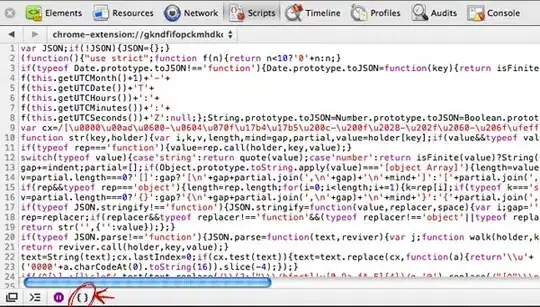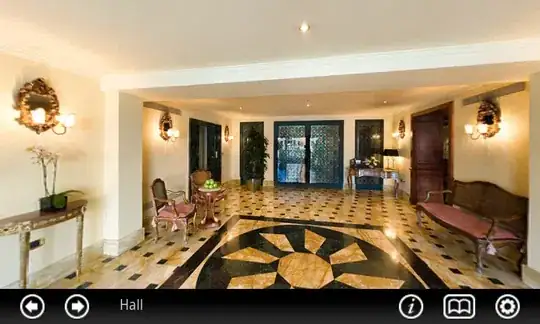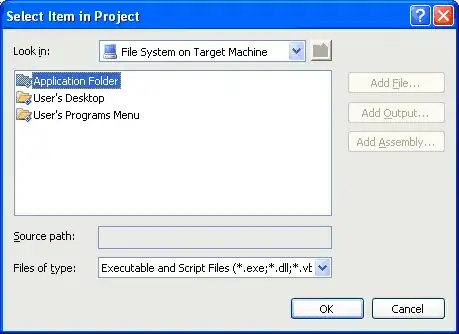I looked at this link which talks about changing the default command shell in the integrated terminal of Visual Studio Code. I was able to change it to Git Bash using the below setting in the settings.json file. You can open settings.json file by pressing the Ctrl + , or from File → Preferences → Settings menu:
{
"terminal.integrated.shell.windows": "C:\\Program Files\\Git\\bin\\bash.exe"
}
There is a + sign in the integrated terminal with the help of which you can have multiple terminals running parallelly as shown in the screenshot below:
I want to load a Git Bash shell in terminal # 1, Windows PowerShell in terminal # 2, and so on. What is the relevant configuration to achieve it?