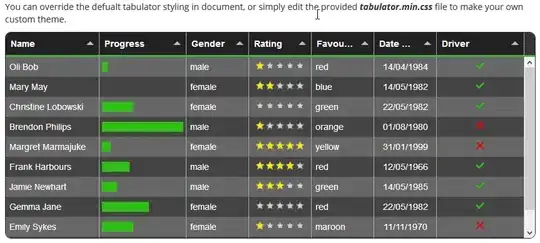Visual Studio's MDI is currently causing me a lot of frustration. Here is my basic layout:
+--------------+---+
| | |
| 1 | |
| | |
| | 3 |
+--------------+ |
| 2 | |
+--------------+---+
Pretty standard - I have my open files in area 1, my errors window in area 2, and my solution explorer in area 3.
The main source of my frustration is that when I double click to open a file from the solution explorer, it will usually open in area 1 where it should, but SOMETIMES (seemingly at random) it will open in area 2, meaning I have to drag it up to area 1 to see it properly. Or, more rarely, it might even open in a completely new pane between areas 1 and 3.
Further, if I close all my files, area 2 will expand to take up the whole left column, and new files will open in this new combined pane, which again is annoying. Or, they maybe not, depending on what mood VS is in today.
No one else in our office of 20 seems to have this problem, but similarly no one seems to know how to fix it. So:
- I want to make it so files I open always open into area 1.
- I wonder if it is possible to be able to "lock" my layout (eg. like I can with the Windows Task Bar), to stop me from accidentally moving or resizing panes.