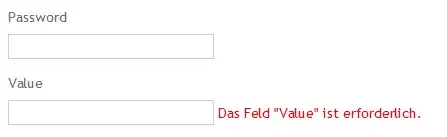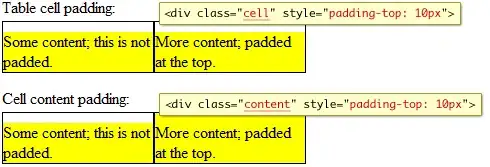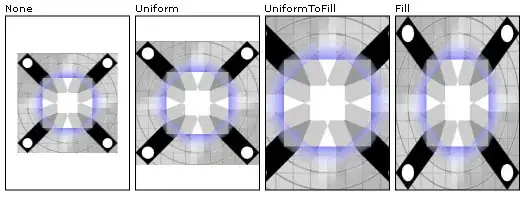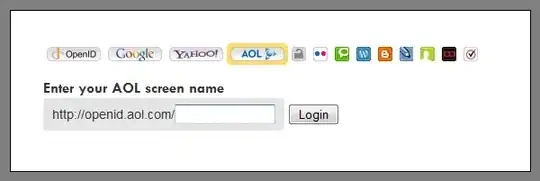Today, while working through some basic AngularJS introduction, I ran into a problem.
I opened PowerShell to get going on the project. NPM worked.
I was able to install Angular using:
npm install -g @angular/cli
Anytime I tried to run ng, I would get:
the term 'ng' is not recognized as the name of a cmdlet