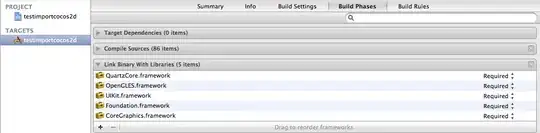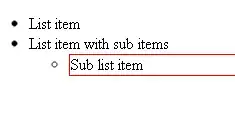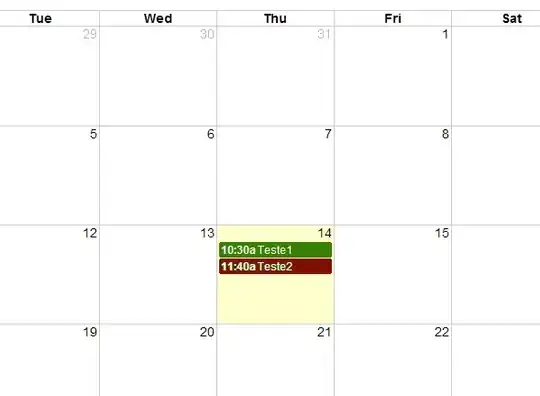I have toggle buttons on a WPF form that I use to display boolean value.
Some of those button are supposed to be "read only", so I setted them with IsEnabled = false.
However, those should display their IsChecked state nonetheless but they all apear as unchecked
As you can see, all the disabled seem unchecked, where some should look checked.
I'm creating the toggle buttons by code but the problem is there too with "static" toggle buttons
ToggleButton tb = new ToggleButton();
tb.Name = "btnRegisterR" + register + "P" + pos;
tb.Content = tuple.Item1";
tb.IsChecked = rnd.NextDouble() >= 0.5;
tb.IsEnabled = tuple.Item2;
tb.VerticalAlignment = VerticalAlignment.Top;
tb.HorizontalAlignment = HorizontalAlignment.Left;
tb.Height = 25;
tb.Width = 87;
tb.Margin = new Thickness(xPos, yPos, 0, 0);
registerGrid.Children.Add(tb);
Edit : I don't think this is a duplicate of the linked question, as I'm not looking so much to disable interaction on the button as for it to look disabled but keep displaying its status. The linked question only answer the functional part wheras i'm asking mostly about the styling part.
For exemple, in Winforms, there was the apperance button for a checkbox, which allow 2 separate display states (by default a gray button when unselected/unchecked and a light blue one when selected/checked).
On top of that, the control could be enabled/disabled, which, in its disable state, would whitend the whole control but still display diferrently when enabled or disabled.
Edit 2 : For futher clarification, here is what I was using in an old Winform App with checkboxes with an appearance setting set to "button"
You can clearly visualy separate the ones that are enabled or disabled while still be able to see the state of the input (checked or not). I'm just trying to replicate this display behavior in WPF, without succes for the moment as the "Checked|Disabled" and the "Unchecked|Disabled" look exactly the same with the WPF toggle button.
Edit 3 :
I ended up using multitrigger in the style to make it work. don't know if it's the best solution, but, at least, it give the same results as in winform
<Style x:Key="FocusVisual">
<Setter Property="Control.Template">
<Setter.Value>
<ControlTemplate>
<Rectangle Margin="2" SnapsToDevicePixels="true" Stroke="{DynamicResource {x:Static SystemColors.ControlTextBrushKey}}" StrokeThickness="1" StrokeDashArray="1 2"/>
</ControlTemplate>
</Setter.Value>
</Setter>
</Style>
<SolidColorBrush x:Key="Button.Static.Background" Color="#FFDDDDDD"/>
<SolidColorBrush x:Key="Button.Static.Border" Color="#FF707070"/>
<SolidColorBrush x:Key="Button.MouseOver.Background" Color="#FFBEE6FD"/>
<SolidColorBrush x:Key="Button.MouseOver.Border" Color="#FF3C7FB1"/>
<SolidColorBrush x:Key="Button.Pressed.Background" Color="#FFC4E5F6"/>
<SolidColorBrush x:Key="Button.Pressed.Border" Color="#FF2C628B"/>
<SolidColorBrush x:Key="Button.Disabled.Background" Color="#FFF4F4F4"/>
<SolidColorBrush x:Key="Button.Disabled.Border" Color="#FFADB2B5"/>
<SolidColorBrush x:Key="Button.Disabled.Foreground" Color="#FF838383"/>
<Style x:Key="disabledAndCheckedButton" TargetType="{x:Type ToggleButton}">
<Setter Property="FocusVisualStyle" Value="{StaticResource FocusVisual}"/>
<Setter Property="Background" Value="{StaticResource Button.Static.Background}"/>
<Setter Property="BorderBrush" Value="{StaticResource Button.Static.Border}"/>
<Setter Property="Foreground" Value="{DynamicResource {x:Static SystemColors.ControlTextBrushKey}}"/>
<Setter Property="BorderThickness" Value="1"/>
<Setter Property="HorizontalContentAlignment" Value="Center"/>
<Setter Property="VerticalContentAlignment" Value="Center"/>
<Setter Property="Padding" Value="1"/>
<Setter Property="Template">
<Setter.Value>
<ControlTemplate TargetType="{x:Type ToggleButton}">
<Border x:Name="border" BorderBrush="{TemplateBinding BorderBrush}" BorderThickness="{TemplateBinding BorderThickness}" Background="{TemplateBinding Background}" SnapsToDevicePixels="true">
<ContentPresenter x:Name="contentPresenter" Focusable="False" HorizontalAlignment="{TemplateBinding HorizontalContentAlignment}" Margin="{TemplateBinding Padding}" RecognizesAccessKey="True" SnapsToDevicePixels="{TemplateBinding SnapsToDevicePixels}" VerticalAlignment="{TemplateBinding VerticalContentAlignment}"/>
</Border>
<ControlTemplate.Triggers>
<Trigger Property="Button.IsDefaulted" Value="true">
<Setter Property="BorderBrush" TargetName="border" Value="{DynamicResource {x:Static SystemColors.HighlightBrushKey}}"/>
</Trigger>
<Trigger Property="IsMouseOver" Value="true">
<Setter Property="Background" TargetName="border" Value="{StaticResource Button.MouseOver.Background}"/>
<Setter Property="BorderBrush" TargetName="border" Value="{StaticResource Button.MouseOver.Border}"/>
</Trigger>
<Trigger Property="IsChecked" Value="true">
<Setter Property="Background" TargetName="border" Value="{StaticResource Button.Pressed.Background}"/>
<Setter Property="BorderBrush" TargetName="border" Value="{StaticResource Button.Pressed.Border}"/>
</Trigger>
<MultiTrigger>
<MultiTrigger.Conditions>
<Condition Property="IsChecked" Value="False" />
<Condition Property="IsEnabled" Value="False" />
</MultiTrigger.Conditions>
<MultiTrigger.Setters>
<Setter Property="Background" TargetName="border" Value="{StaticResource Button.Disabled.Background}"/>
<Setter Property="BorderBrush" TargetName="border" Value="{StaticResource Button.Disabled.Border}"/>
<Setter Property="TextElement.Foreground" TargetName="contentPresenter" Value="{StaticResource Button.Disabled.Foreground}"/>
</MultiTrigger.Setters>
</MultiTrigger>
<MultiTrigger>
<MultiTrigger.Conditions>
<Condition Property="IsChecked" Value="True" />
<Condition Property="IsEnabled" Value="False" />
</MultiTrigger.Conditions>
<MultiTrigger.Setters>
<Setter Property="TextElement.Foreground" TargetName="contentPresenter" Value="{StaticResource Button.Disabled.Foreground}"/>
</MultiTrigger.Setters>
</MultiTrigger>
</ControlTemplate.Triggers>
</ControlTemplate>
</Setter.Value>
</Setter>
</Style>