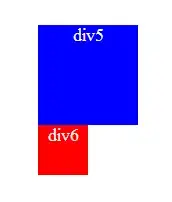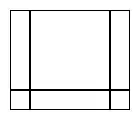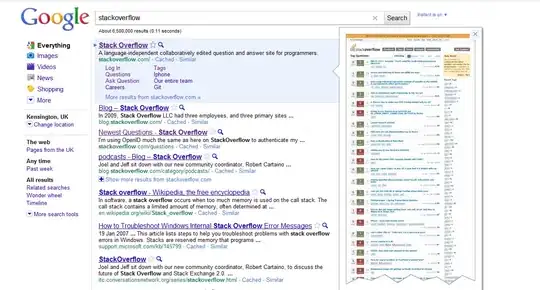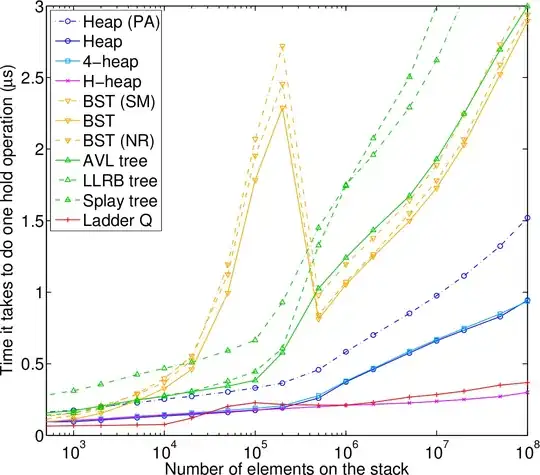First post all, so forgive any syntax errors: I've been working on a spreadsheet at work for a long time. Its purpose is to log my calls, as I work in a high volume inbound guest services call center. Sometimes I need to follow up with my guests.
Worksheet is Column A:K, starting at Row 5
Ultimately I'm coding a program to check my records, ignore any row that has data in Column K, then when it finds valid data, copy the records to another sheet, and come back to the main sheet. That part works fine and here is the code for that:
Sub Button2_Click()
Dim sourceEmptyRow As Long
Dim targetEmptyRow As Long
Dim sourceRange As Range
Dim targetRange As Range
'Make Today active
Sheet1.Activate
'Set Variables
sourceEmptyRow = FindNextEmpty(Range("K5")).Row
Set sourceRange = Rows(sourceEmptyRow)
sourceRange.Copy
'Activate Next Sheet
sheetQ4.Activate
'Set Variables
targetEmptyRow = FindNextEmpty(Range("A1")).Row
Set targetRange = Rows(targetEmptyRow)
targetRange.PasteSpecial
Sheet1.Activate
sourceRange.Delete Shift:=xlUp
End Sub
Here is the FindNextEmpty() function (which I'm pretty sure I found here)
Public Function FindNextEmpty(ByVal rCell As Range) As Range
'Finds the first empty cell downwards in a column.
On Error GoTo ErrorHandle
With rCell
'If the start cell is empty it is the first empty cell.
If Len(.Formula) = 0 Then
Set FindNextEmpty = rCell
'If the cell just below is empty
ElseIf Len(.Offset(1, 0).Formula) = 0 Then
Set FindNextEmpty = .Offset(1, 0)
Else
'Finds the last cell with content.
'.End(xlDown) is like pressing CTRL + arrow down.
Set FindNextEmpty = .End(xlDown).Offset(1, 0)
End If
End With
Exit Function
ErrorHandle:
MsgBox Err.Description & ", Function FindNextEmpty."
End Function
My PROBLEM is that I'd like to be able to execute this code block, then when its done, check the next row...if BOTH Column A and K are blank to STOP, otherwise Loop back to the top and execute it on the next row. If I have a long day, I can sometimes get 20-30 calls and pushing a button 20-30 times is not efficient.
I have not SERIOUSLY coded since about 2003, so I'm an EXTREME novice. Thanks for any help, ideas, insight you can provide.
Here is my Spreadsheet