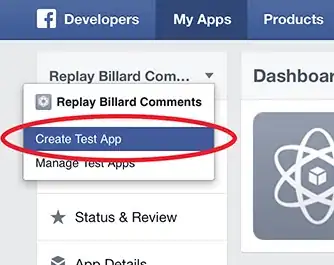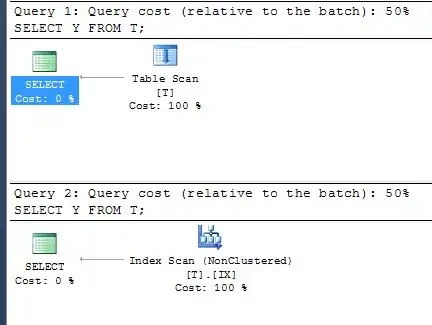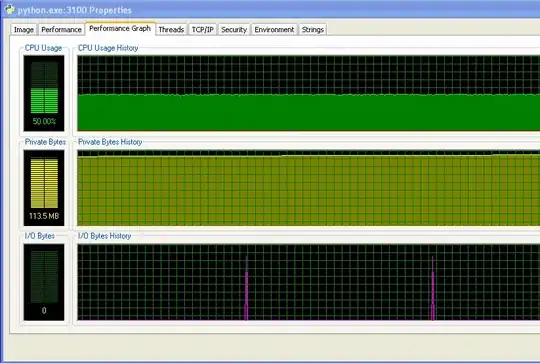I like dark themes. However, the default theme of Jupyter notebooks is light, and I can't find the option to change the theme/background-color. How is this done?
-
6using conda: https://anaconda.org/conda-forge/jupyterthemes – Bigby Mar 30 '19 at 16:49
-
2Use JupyterLab: Settings -> JupyterLab Theme -> JupyterLab Dark – blackraven Mar 23 '22 at 15:49
18 Answers
This is easy to do using the jupyter-themes package by Kyle Dunovan. You may be able to install it using conda. Otherwise, you will need to use pip.
Install it with conda:
conda install -c conda-forge jupyterthemes
or pip:
pip install jupyterthemes
You can get the list of available themes with:
jt -l
So change your theme with:
jt -t theme-name
To load a theme, finally, reload the page. The docs and source code are here. When setting a theme, optionally also specify -T (--toolbar) in the same command to also retain the toolbar, without which the toolbar is not shown. For help, type jt -h.
-
86
-
20For the first time one **may** need to restart the `jupyter notebook` for this to work, but next time, simply just change `jt -t
` on terminal and reload the notebook pages. It behaves something like this to me. – Innat Jun 19 '18 at 20:22 -
6
-
11`jupyterthemes` is not on conda neither on conda-forge, the only way to install it is through `pip` only – Mohammad Hizzani Aug 21 '18 at 23:47
-
14I did succeed with conda after adding conda-forge channel `conda config --add channels conda-forge` – Ernest Sep 11 '18 at 08:11
-
When I try this I get an error: `Cannot uninstall 'pyzmq'. It is a distutils installed project and thus we cannot accurately determine which files belong to it which would lead to only a partial uninstall.` – invictus Oct 26 '18 at 02:10
-
Crashed the SPARKMAGIC extension - also got these errors in the terminal - also totally crashed the iPyKernel functionality ---- [W 09:35:15.695 NotebookApp] 404 GET /api/kernels/ [W 09:35:26.867 NotebookApp] 404 GET /nbextensions/widgets/notebook/js/extension.js? – Rohit Dhankar Nov 25 '18 at 05:11
-
15If `jupyterthemes` is on conda-forge the answer should be `conda install jupyterthemes -c conda-forge – mmagnuski Dec 28 '18 at 23:51
-
I installed jupyterthemes using pip but when I run jt -t, I got `bash: jt: command not found` – user1801605 Jan 17 '19 at 03:35
-
@user1801605 sounds like a problem with your environment. Have you activated the correct one - if that doesn't solve your issue please open a new question specifying where pip installs packages on your system and if you are using venv/conda. – Aaron Jan 30 '19 at 11:05
-
4This library `jupyterthemes` has a ton of dependencies. It seems too much just changing the color of the theme, is there any other options? – Florent Sep 20 '19 at 03:45
-
Thank you so much :) I restarted Jupyter notebook and then it worked as expected. – Nick Jun 06 '20 at 12:50
-
4could be noted that `jt -r` could reset the theme to default, and no need to restart the server , just refresh the Jupiter URL is okay. – Luk Aron Jul 18 '20 at 15:52
-
If it says 'name 'jt' is not defined' then you can try !jt instead: https://github.com/dunovank/jupyter-themes/issues/92#issuecomment-430108540 – Behrouz Beheshti Aug 26 '20 at 02:24
-
For Dark mode graphs/charts. use this ``` from jupyterthemes import jtplot jtplot.style(theme='monokai', context='notebook', ticks=True, grid=False); ``` – Mohith7548 Nov 26 '20 at 04:42
-
Also worth noting, after installation and restart of `jupyter notebook` one can easily switch the theme from within the notebook via `!jt -t
` – Stefan Feb 01 '21 at 17:01 -
this doesn't work for jupyter lab. How can i import one of these themes in jupyter lab? – Snow Feb 18 '21 at 12:48
-
Might be obvious, but for those who are doing this on a running notebook(Jupyter):`!pip install jupyterthemes` (*basically, set a ! in front of pip*) – William Martens Mar 30 '21 at 18:08
-
-
use !jt -l to list themes and refresh the page, no need to restart the kernel or server – ss301 Aug 12 '21 at 15:02
-
1Installed! But where are the options buttons Save, Run etc. can't view them – Shri Jan 09 '22 at 01:48
-
this is awesome. i had to install `notebook` and then open the main page after restarting. simply reloading my notebook didn't work. – Sonic Soul Sep 16 '22 at 01:59
-
1`import jupyterthemes as jt` `from jupyterthemes.stylefx import set_nb_theme` `set_nb_theme('chesterish')` This works without restarting everything all the times... – Avio Mar 13 '23 at 12:42
Follow these steps
Install jupyterthemes with pip:
pip install jupyterthemes
Then choose the themes from the following and set them using the following command. Once you have installed successfully, many of us thought we need to start the jupyter server again, just refresh the page.
Set the theme with the following command:
jt -t <theme-name>
Available themes:
- onedork
- grade3
- oceans16
- chesterish
- monokai
- solarizedl
- solarizedd
Screenshots of the available themes are in its Github repository.
When setting a theme, optionally also specify -T (--toolbar) in the same command to retain the toolbar, without which the toolbar is not shown. For help, type jt -h.
- 57,944
- 17
- 167
- 143
- 2,762
- 2
- 16
- 27
-
1listed two things : 1. discripency against starting the jupyter server. 2. Theme conjunctions/name – vegetarianCoder May 10 '18 at 06:54
-
13This doesn't really warrant a new answer. Just a minor edit to the existing one. – Jean-François Corbett May 13 '18 at 13:31
-
5There's also a chrome extension for [this](https://chrome.google.com/webstore/detail/jupyter-notebook-themes/aenokjighnnjpgdifpjeoebjdaehmkkn?hl=en). It basically does the same thing but without terminal interaction. – Innat Jun 19 '18 at 20:28
-
2what's the name of the classic theme? If I want to revert and go back to the original classic one? – ZelelB Dec 09 '18 at 17:33
-
-
4For the sake of completeness, other than the listed themes, these 2 are also available: gruvboxd, gruvboxl as of Jan 2019 – subtleseeker Jan 23 '19 at 17:29
-
1Beware this required a upgrade of both the jupyter client and tornado. So only do this if you are prepared to troubleshot the jupyter installation afterwards. – kariato Feb 26 '20 at 18:27
-
The reference to the screen shots for each theme was a very valuable addition to the question. I'm very glad this answer was here. – David Parks Jun 14 '21 at 16:55
-
2Refreshing the page to load a new theme doesn't work if you have `jupyter` running before installing `jupyterthemes`. In that case, just restart the server, and then refresh the page. – fivethous Apr 11 '22 at 18:22
-
I tried onedork, oceans16, and chesterish. It could have something to do with my HDR TN panel monitor, but the ansi yellow background with white text for highlighting was unreadable. I had to alter the custom.css for chesterish to have the text be dark gray instead of white. – Joseph Coco Jul 27 '23 at 23:09
After I changed the theme it behaved strangely. The font size was small, cannot see the toolbar and I really didn't like the new look.
For those who want to restore the original theme, you can do it as follows:
jt -r
You need to restart Jupyter the first time you do it and later refresh is enough to enable the new theme.
or directly from inside the notebook
!jt -r
- 2,790
- 4
- 19
- 28
-
thanks! i agree didnt like it and the option right below here suggesting to add dark reader to chrome instead is better – Yev Guyduy Mar 01 '22 at 18:17
Instead of installing a library inside Jupyter, I would recommend you use the 'Dark Reader' extension in Chrome (you can find 'Dark Reader' extension in other browsers, e.g. Firefox). You can play with it; filter the URL(s) you want to have dark theme, or even how define the Dark theme for yourself. Below are couple of examples:
I hope it helps.
- 1,447
- 5
- 18
- 25
- 1,053
- 1
- 10
- 14
-
2I think this is the best approach, because we usually want dark theme which it provides and furthermore, it is easy to check the real visual of the document we are creating only by a click. (important at publish time) – M. Doosti Lakhani Sep 28 '19 at 12:43
-
17Yeah... that's all good and well but the Dark Reader does not know that a jupyter notebook should color words. There's no syntax coloring, which makes this option a no-no. – darlove Nov 13 '19 at 12:53
-
@darlove, As far as I have worked with it, there is a 'syntax coloring' there (e.g. a 'for loop' syntax has the same color throughout your code. – Behrouz Beheshti Nov 14 '19 at 07:00
-
I don't know about you, but the Dark Reader is highlighting my syntax just fine. Also this extension is a lifesaver.....finally something that can even make Stack Overflow dark! – Natalie May 08 '20 at 12:41
-
-
4There is one issue though. If you try selecting a few characters using mouse, the selection is not visible on the black background. – kaushalpranav May 26 '20 at 04:04
-
I didn't like the dark themes for Jupyter and I'm loving this approach! – AlvaroP Jul 22 '20 at 09:50
-
Dark Reader is good option, but sometimes make all code white without colours for whole notebook sheet. For example, now I have one sheet with pure white code and three sheets in colour. – Semen Mar 10 '21 at 09:07
-
3I also had the issue at the beginning that the code was not highlighted or categorized. You need to **change the mode from dynamic to filter or filter+**. That changed the behaviour of the dark reader significantly. – Andre S. Apr 15 '21 at 08:08
-
1I was getting no syntax highlighting -- all my normally-colored code appears as just white on black -- but enabled Dark Reader, went to "More", and changed to "Filter+", and now I have colored code! I like this option because the other themes changed the fonts, whereas this just changes the colors. – sh37211 Oct 22 '22 at 22:23
You can do this directly from an open notebook:
!pip install jupyterthemes
!jt -t chesterish
Restart the jupyter server for the theme's application
- 2,431
- 18
- 12
-
don't you have to restart the jupyter server for this to take effect? – drevicko Mar 18 '20 at 14:44
-
-
-
This isn't working in my case. I do not have a server or anything. I run it on my local PC and save the notebooks on the harddisk. Does the same steps apply to me? And what all things do we need to do after these commands? I ran the commands and they run. The file of custom css is also created in config directory, but no change in theme. – Meet Mar 19 '21 at 05:52
-
@Meet If you run the `!jt ...` command in a notebook, refresh the browser cache with `CTRL + SHIFT + R` or `SHIFT + F5` . (Cheat sheet for Chrome. Check under *Web page shortcuts*: https://support.google.com/chrome/answer/157179?co=GENIE.Platform%3DDesktop&hl=en-GB#zippy=%2Cweb-page-shortcuts). You won't have to restart anything to have the theme take effect. – Mark Moretto Jul 05 '21 at 02:04
!pip install jupyterthemes
Run this library:
from jupyterthemes import get_themes
import jupyterthemes as jt
from jupyterthemes.stylefx import set_nb_theme
and this:
set_nb_theme('monokai')
themes:
'monokai', 'chesterish', 'oceans16', 'solarizedl', 'solarizedd', 'grade3', 'onedork'
- 2,893
- 21
- 27
-
Thank you - from all the locked down corporate users who are blocked by Applocker from running arbitrary executables like jt.exe. A similar method to reset to default would help (`jt -r` equivalent). I see that deleting or blanking out custom.css is one workaround. – Amit Naidu Mar 14 '23 at 15:26
Simple, global change of Jupyter font size and inner & outer background colors (this change will affect all notebooks).
In Windows, find config directory by running a command:
jupyter --config-dir
In Linux it is ~/.jupyter
In this directory create subfolder custom
Create file custom.css and paste:
/* Change outer background and make the notebook take all available width */
.container {
width: 99% !important;
background: #DDC !important;
}
/* Change inner background (CODE) */
div.input_area {
background: #F4F4E2 !important;
font-size: 16px !important;
}
/* Change global font size (CODE) */
.CodeMirror {
font-size: 16px !important;
}
/* Prevent the edit cell highlight box from getting clipped;
* important so that it also works when cell is in edit mode */
div.cell.selected {
border-left-width: 1px !important;
}
Finally - restart Jupyter. Result:
- 558
- 5
- 12
-
2
-
3Remove the file which you created (custom.css) and restart Jupyter. – rafal chlopek Feb 06 '20 at 13:33
-
1
-
3for those (like me) who wants a done ready to paste css file; (Not mine!) I tried this one and it's flawless https://raw.githubusercontent.com/powerpak/jupyter-dark-theme/master/custom.css – William Martens Mar 30 '21 at 18:53
For Dark Mode Only: -
I have used Raleway Font for styling
To C:\User\UserName\.jupyter\custom\custom.css file
append the given styles, this is specifically for Dark Mode for jupyter notebook...
This should be your current custom.css file: -
/* This file contains any manual css for this page that needs to override the global styles.
This is only required when different pages style the same element differently. This is just
a hack to deal with our current css styles and no new styling should be added in this file.*/
#ipython-main-app {
position: relative;
}
#jupyter-main-app {
position: relative;
}
Content to be append starts now
.header-bar {
display: none;
}
#header-container img {
display: none;
}
#notebook_name {
margin-left: 0px !important;
}
#header-container {
padding-left: 0px !important
}
html,
body {
overflow: hidden;
font-family: OpenSans;
}
#header {
background-color: #212121 !important;
color: #fff;
padding-top: 20px;
padding-bottom: 50px;
}
.navbar-collapse {
background-color: #212121 !important;
color: #fff;
border: none !important
}
#menus {
border: none !important;
color: white !important;
}
#menus .dropdown-toggle {
color: white !important;
}
#filelink {
color: white !important;
text-align: centerimportant;
padding-left: 7px;
text-decoration: none !important;
}
.navbar-default .navbar-nav>.open>a,
.navbar-default .navbar-nav>.open>a:hover,
.navbar-default .navbar-nav>.open>a:focus {
background-color: #191919 !important;
color: #eee !important;
text-align: left !important;
}
.dropdown-menu,
.dropdown-menu a,
.dropdown-submenu a {
background-color: #191919;
color: #fff !important;
}
.dropdown-menu>li>a:hover,
.dropdown-menu>li>a:focus,
.dropdown-submenu>a:after {
background-color: #212121;
color: #fff !important;
}
.btn-default {
color: #fff !important;
background-color: #212121 !important;
border: none !important;
}
.dropdown {
text-align: left !important;
}
.form-control.select-xs {
background-color: #191919 !important;
color: #eee !important;
border: none;
outline: none;
}
#modal_indicator {
display: none;
}
#kernel_indicator {
color: #fff;
}
#notification_trusted,
#notification_notebook {
background-color: #212121;
color: #eee !important;
border: none;
border-bottom: 1px solid #eee;
}
#logout {
background-color: #191919;
color: #eee;
}
#maintoolbar-container {
padding-top: 0px !important;
}
.notebook_app {
background-color: #222222;
}
::-webkit-scrollbar {
display: none;
}
#notebook-container {
background-color: #212121;
}
div.cell.selected,
div.cell.selected.jupyter-soft-selected {
border: none !important;
}
.cm-keyword {
color: orange !important;
}
.input_area {
background-color: #212121 !important;
color: white !important;
border: 1px solid rgba(255, 255, 255, 0.1) !important;
}
.cm-def {
color: #5bc0de !important;
}
.cm-variable {
color: yellow !important;
}
.output_subarea.output_text.output_result pre,
.output_subarea.output_text.output_stream.output_stdout pre {
color: white !important;
}
.CodeMirror-line {
color: white !important;
}
.cm-operator {
color: white !important;
}
.cm-number {
color: lightblue !important;
}
.inner_cell {
border: 1px thin #eee;
border-radius: 50px !important;
}
.CodeMirror-lines {
border-radius: 20px;
}
.prompt.input_prompt {
color: #5cb85c !important;
}
.prompt.output_prompt {
color: lightblue;
}
.cm-string {
color: #6872ac !important;
}
.cm-builtin {
color: #f0ad4e !important;
}
.run_this_cell {
color: lightblue !important;
}
.input_area {
border-radius: 20px;
}
.output_png {
background-color: white;
}
.CodeMirror-cursor {
border-left: 1.4px solid white;
}
.box-flex1.output_subarea.raw_input_container {
color: white;
}
input.raw_input {
color: black !important;
}
div.output_area pre {
color: white
}
h1,
h2,
h3,
h4,
h5,
h6 {
color: white !important;
font-weight: bolder !important;
}
.CodeMirror-gutter.CodeMirror-linenumber,
.CodeMirror-gutters {
background-color: #212121 !important;
}
span.filename:hover {
color: #191919 !important;
height: auto !important;
}
#site {
background-color: #191919 !important;
color: white !important;
}
#tabs li.active a {
background-color: #212121 !important;
color: white !important;
}
#tabs li {
background-color: #191919 !important;
color: white !important;
border-top: 1px thin #eee;
}
#notebook_list_header {
background-color: #212121 !important;
color: white !important;
}
#running .panel-group .panel {
background-color: #212121 !important;
color: white !important;
}
#accordion.panel-heading {
background-color: #212121 !important;
}
#running .panel-group .panel .panel-heading {
background-color: #212121;
color: white
}
.item_name {
color: white !important;
cursor: pointer !important;
}
.list_item:hover {
background-color: #212121 !important;
}
.item_icon.icon-fixed-width {
color: white !important;
}
#texteditor-backdrop {
background-color: #191919 !important;
border-top: 1px solid #eee;
}
.CodeMirror {
background-color: #212121 !important;
}
#texteditor-backdrop #texteditor-container .CodeMirror-gutter,
#texteditor-backdrop #texteditor-container .CodeMirror-gutters {
background-color: #212121 !important;
}
.celltoolbar {
background-color: #212121 !important;
border: none !important;
}
- 161
- 1
- 11
Use FireFox Plug-in "Darker Jupyter".
- 413
- 5
- 5
-
Thank you, that's the right approach for me. 'jupyterthemes' all messed up on my system. (Ubuntu 20.04 LTS with default fonts and Firefox) – user26742873 Jul 26 '21 at 15:11
-
It will work as long as Firefox is the default browser. Are there any such plugins for other browsers as well? – Moby Khan Aug 16 '21 at 13:00
You Can Follow These Steps.
pip install jupyterthemesorpip install --upgrade jupyterthemesto upgrade to latest version of theme.- after that to list all the themes you have :
jt -l - after that
jt-t <themename>for examplejt -t solarizedl
- 929
- 12
- 10
To install the Jupyterthemes package directly with conda, use:
conda install -c conda-forge jupyterthemes
Then, as others have pointed out, change the theme with jt -t <theme-name>
- 125
- 2
- 7
My complete solution:
1) Get Dark Reader on chrome which will not only get you a great Dark Theme for Jupyter but also for every single website you'd like (you can play with the different filters. I use Dynamic).
2) Paste those lines of code in your notebook so the legends and axes become visible:
from jupyterthemes import jtplot
jtplot.style(theme='monokai', context='notebook', ticks=True, grid=False)
You're all set for a disco coding night !
- 173
- 2
- 11
conda install jupyterthemes
did not worked for me in Windows. I am using Anaconda.
But,
pip install jupyterthemes
worked in Anaconda Prompt.
- 371
- 4
- 10
-
8You need to specify the right collection for conda: `conda install -c conda-forge jupyterthemes` – Philip Roland Jarnhus Aug 27 '18 at 16:49
Another option if you're using google chrome and want a dark theme that makes working in jupyter/webpages for hours much easier on the eyes and also keeps the color scheme within your code readable is to use the "Auto Dark Mode for Web Contents" flag within experiments - chrome://flags - I usually go with the "Enabled with selective image inversion" option.
- 63
- 1
- 5
You can change themes using set_nb_theme from your running notebook
!pip install jupyterthemes
from jupyterthemes import get_themes
import jupyterthemes as jt
from jupyterthemes.stylefx import set_nb_theme
set_nb_theme('chesterish')
pasting from https://www.kaggle.com/getting-started/97540
- 721
- 8
- 10
If there is anyone interested in running the anaconda in docker with themes enabled
docker run -t --rm -p 8888:8888 -v $(pwd):/opt/notebooks continuumio/anaconda3 /bin/bash -c "pip install jupyterthemes; jt -t onedork; /opt/conda/bin/jupyter notebook --ip=0.0.0.0 --port=8888 --notebook-dir=/opt/notebooks --allow-root --no-browser;"
- 1,499
- 16
- 17
As previously mentioned, you can install jupyterthemes which is more widely used.
But, I also can prefer and recommend jupyter-themer which is easier to use and is not effecting the default shape of jupyter-notebook.
Installation: pip install jupyter-themer
The repository with documentation and examples (*for now, examples are stored in a not merged pull-request): @github: jupyter-thamer
My favourite customization: jupyter-themer -b dark -c zenburn.
- 1,067
- 1
- 13
- 26
If you're having an error while trying to use PIP, you can use CMD and run your commands through.
- 311
- 1
- 2
- 9