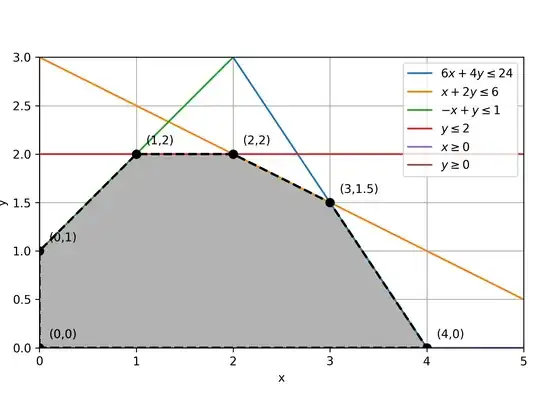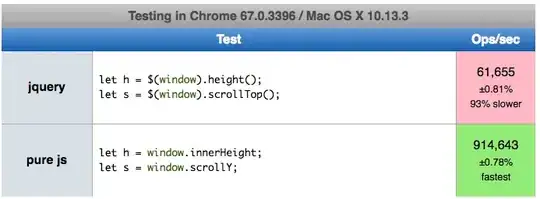I'm going round in circles trying to build an MSI installer for 64 bit output. I'm using visual studio 2017 with the Installer Projects add-on from the store.
I just cant find a way to set the target to 64 bit.
I'm getting the error:
Building file 'C:\Users\philip\git\foo\Installer\Debug\Installer.msi'...
Building file 'C:\Users\philip\git\foo\Installer\Debug\Installer.msi'...
ERROR: File 'foo.Core.dll' targeting 'AMD64' is not compatible with the project's target platform 'x86'
ERROR: File 'foo.Core.dll' targeting 'AMD64' is not compatible with the project's target platform 'x86'
WARNING: File 'foo.Core.dll' targeting 'x64' is not compatible with the project's target platform 'x86'
WARNING: File 'foo.Core.dll' targeting 'x64' is not compatible with the project's target platform 'x86'
When I try to change the target, I'm not given any options.
Any thoughts?