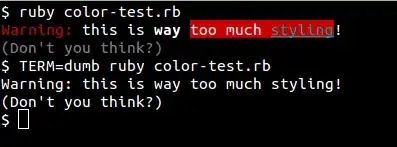Environment
- Visual Studio version: Professional 2017 15.4.4
- CodeMaid version: 10.4.53
- Code language: C#
I have CodeMaid installed and enabled but it is not showing on toolbar.
Current behavior
I recently had to reinstall Visual Studio 2017 and CodeMaid. Since the reinstall I am no longer seeing the CodeMaid drop-down menu in the toolbar at the top of the Visual Studio window.
Expected behavior
The CodeMaid drop-down menu should appear in the toolbar. This will allow me to use the extension as I always have.