I have been going through how different shapes can be drawn by css. I have encountered the following css code which draws a small arrow shape:
#curvedarrow {
position: relative;
width: 0;
height: 0;
border-top: 9px solid transparent;
border-right: 9px solid red;
-webkit-transform: rotate(10deg);
-moz-transform: rotate(10deg);
-ms-transform: rotate(10deg);
-o-transform: rotate(10deg);
}
#curvedarrow:after {
content: "";
position: absolute;
border: 0 solid transparent;
border-top: 3px solid red;
border-radius: 20px 0 0 0;
top: -12px;
left: -9px;
width: 12px;
height: 12px;
-webkit-transform: rotate(45deg);
-moz-transform: rotate(45deg);
-ms-transform: rotate(45deg);
-o-transform: rotate(45deg);
}
I completely understand how the tip of the arrow is drawn as I hide the tail (arrow:after) and this post really helped me a lot to understand most of the shapes drawn.
Yet I am stuck how the border is used to draw the tail.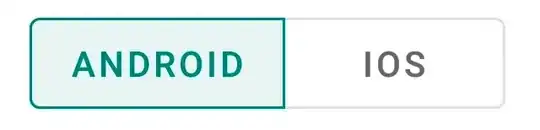 (I hid the tip by setting it transparent). Here is my jsfiddle also.
(I hid the tip by setting it transparent). Here is my jsfiddle also.
I see that he set only left-top corner border radius by border-radius: 20px 0 0 0;, but why the end of the left side of that tail finishes getting smaller but the right side is just like a cut?
I thought that, okay only left-top side corner is drawn(when border-radius takes 4 values, first one is the left-top then top-right etc etc.. ref), so if I add right-top side, it should double the length of the shape yet getting the volume decreased. My second statement is correct, but the length does not change at all. jsfiddle