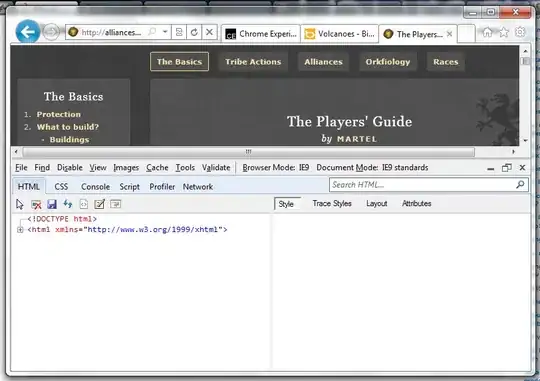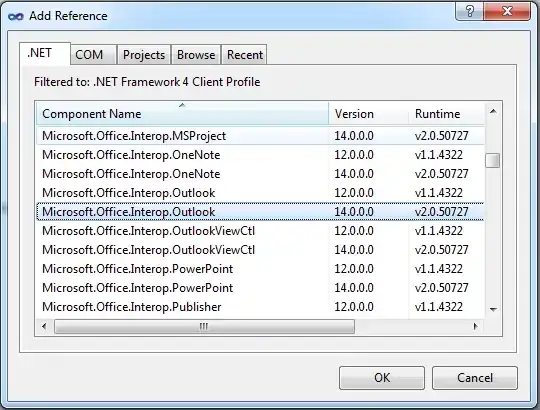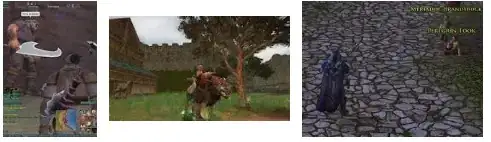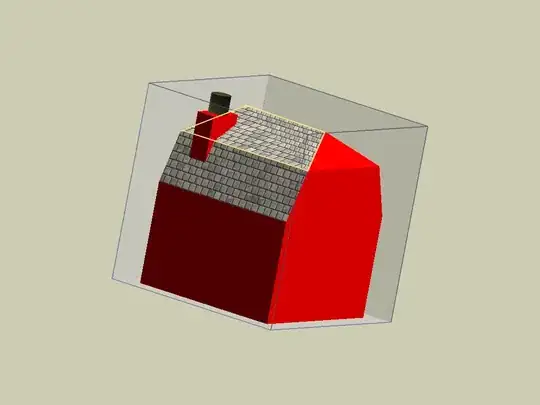I'm trying to show students how the RGB color model works to create a particular color (or moreover to convince them that it really does). So I want to take a picture and convert each pixel to an RGB representation so that when you zoom in, instead of a single colored pixel, you see the RGB colors.
I've done this but for some very obvious reasons the converted picture is either washed out or darker than the original (which is a minor inconvenience but I think it would be more powerful if I could get it to be more like the original).
Here are two pictures "zoomed out":
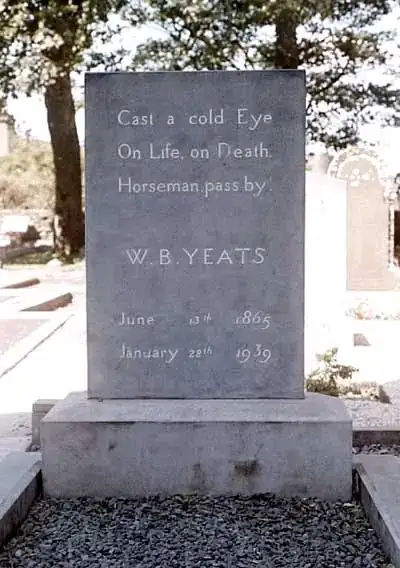
Here is a "medium zoom", starting to show the RGB artifacts in the converted picture:
And here is a picture zoomed in to the point that you can clearly see individual pixels and the RGB squares:
You'll notice the constant color surrounding the pixels; that is the average RGB of the picture. I put that there so that you could see individual pixels (otherwise you just see rows/columns of shades of red/green/blue). If I take that space out completely, the image is even darker and if I replace it with white, then the image looks faded (when zoomed out).
I know why displaying this way causes it to be darker: a "pure red" will come with a completely black blue and green. In a sense if I were to take a completely red picture, it would essentially be 1/3 the brightness of the original.
So my question is:
1: Are there any tools available that already do this (or something similar)?
2: Any ideas on how to get the converted image closer to the original?
For the 2nd question, I could of course just increase the brightness for each "RGB pixel" (the three horizontal stripes in each square), but by how much? I certainly can't just multiply the RGB ints by 3 (in apparent compensation for what I said above). I wonder if there is some way to adjust my background color to compensate for me? Or would it just have to be something that needs to be fiddled with for each picture?