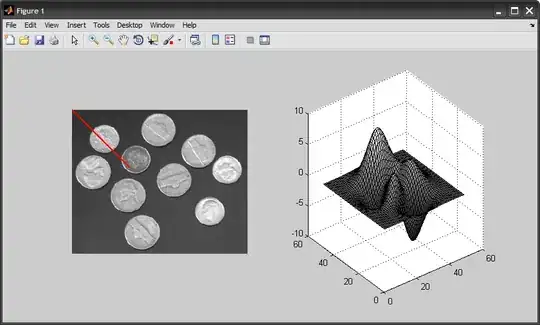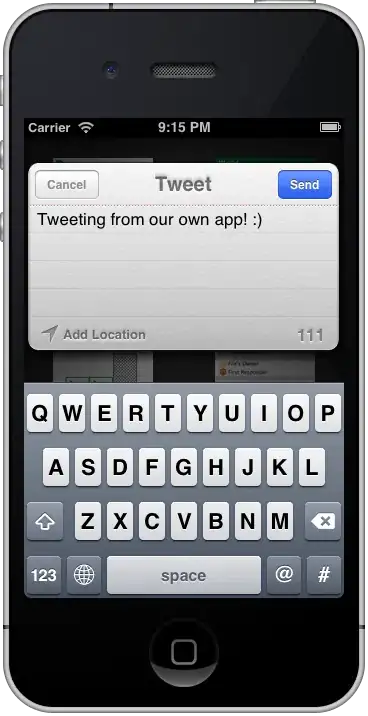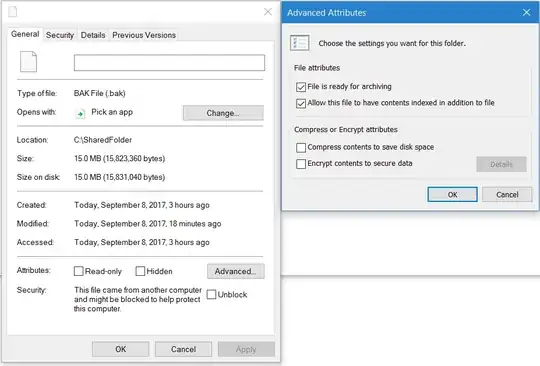I've used the Setup Project in Visual Studio for Console apps with no problems, however, until now, I've always ran any WPF apps I've created in Visual Studio. This is my first attempt at publishing one. I feel this would be pretty simple if I only knew what to do with my subfolders. I have many images that I use for buttons, a PNG for a logo, and two PowerShell scripts.
Do I need to select more than just the Primary output?
Here is the usage of the data for reference:
The PowerShell Scripts (just showing relevant code):
private static string checkAppsScript = File.ReadAllText(@"scripts\checkApps.ps1");
private static string removeAllScript = File.ReadAllText(@"scripts\removeall.ps1");
PowerShell removePS = PowerShell.Create();
removePS.AddScript(removeAllScript);
PowerShell ps = PowerShell.Create();
ps.AddScript(checkAppsScript);
The images from the data folder from my XAML (There are 18. Just showing 1):
<StackPanel Grid.Row="0" Grid.Column="0">
<Button Name="bingweatherBtn" Margin="10" Style="{StaticResource ImageButtonStyle}" Click="ImageBtn_Click">
<Button.BitmapEffect>
<DropShadowBitmapEffect Color="Black" Direction="320" Opacity="0.8"/>
</Button.BitmapEffect>
<Border BorderBrush="Black" BorderThickness="2">
<Image Source="data\weather_icon80x80.jpg"></Image>
</Border>
</Button>
<Label Content="Bing Weather" FontSize="14" FontWeight="SemiBold" Padding="0" HorizontalAlignment="Center"></Label>
</StackPanel>
Any tutorials I've managed to find all show simple Console apps or simple WPF apps without additional folders. After creating my .msi file, the executable does nothing. It shows a busy animation for about a second and quits.
What am I doing wrong here? Why does my app only run in Visual Studio?
Note: Everything in the data and Resources folder is set as Content for the 'Build Action', and the PS scripts are set as Embedded Resource. I don't know if this is correct. Target platform is set to x64.