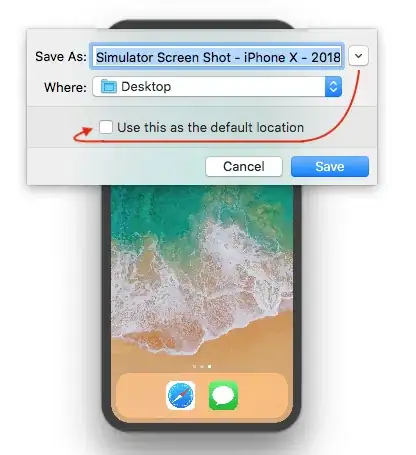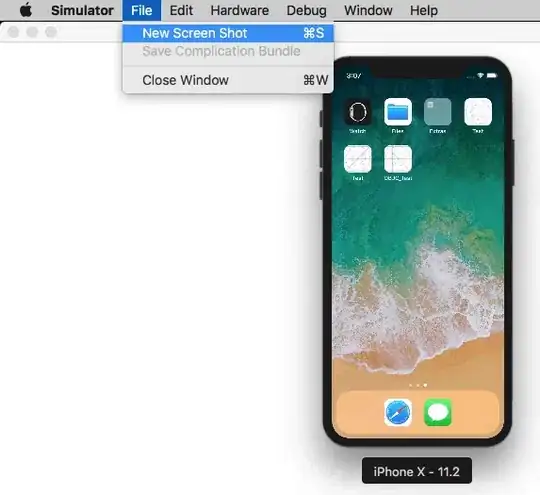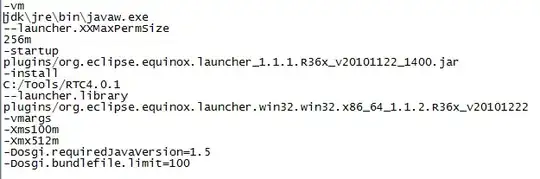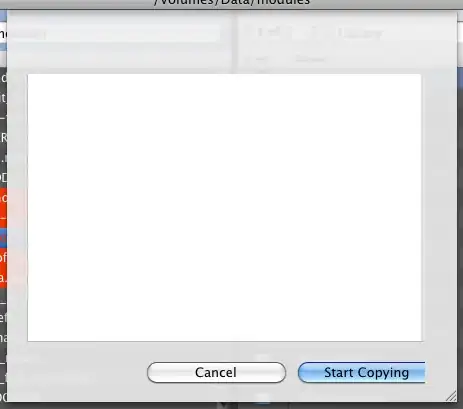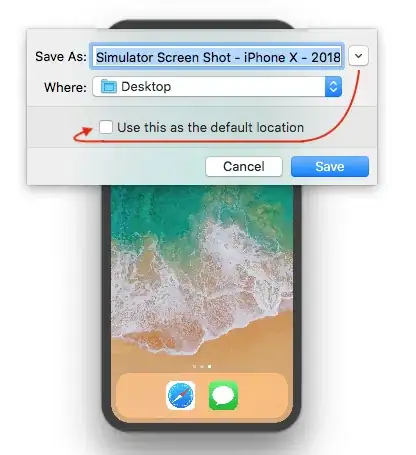Use ⌘ + S to capture a screen shot.
Use window + S , if you are using windows/non-apple keyboard).
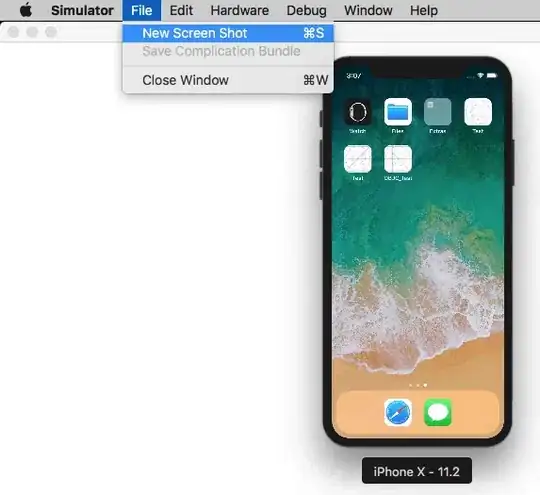
Here is result (Captured screen shot using short-key : window + S )
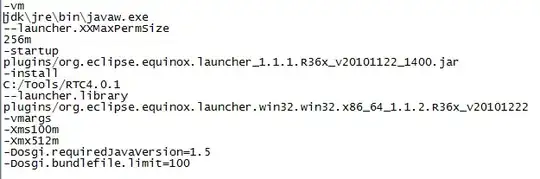
See for more details: How you can change simulator scale options with Xcode 9+.
Tip: How do you get screen shot with 100% (a scale with actual device size) that can be uploaded on AppStore?
Disable 'Optimize Rendering for Window scale' from Debug menu, before you take a screen shot (using ⌘ + S or Menubar ▶ File ▶ New Screen Shot)
There is an option
Menubar ▶ Debug ▶ Disable "Optimize Rendering for Window scale"
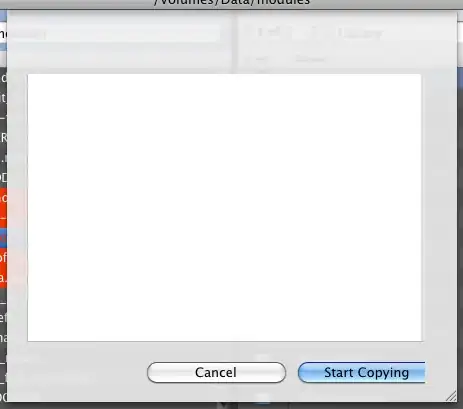
Tip 2: Where is screen shot saved (Default Path)? How to change default path?
Simulator saves screen shot file on (logged-in user's) desktop and it's default path.
To change default path (with Xcode 9+), press and hold ⌥ Option (alt) button from keyboard, while you take a screen shot or use keys ⌥ Option + ⌘ + s all together. It will show to a dialog with file storage options and also allows to set/change default path.