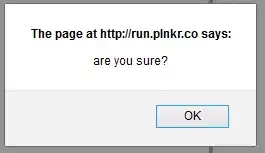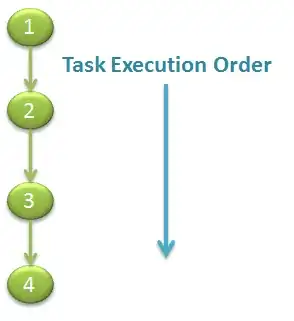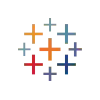In Visual Studio 2017 I would like to use the Diagnostic Tools window to analyze my unit tests (x64), written in C#. However it always displays the message
Multiple processes have been debugged. This window only shows data for testhost.exe (PID: xxxxx).
testhost.exe doesn't help me much, I would need QTAgent.exe. I can see in the Processes window that the debugger is attached to both processes, QTAgent.exe and testhost.exe. But I can't find a way how to switch to QTAgent.exe in the Diagnostic Tools window. How can you do that?
Detaching from testhost.exe does not help.