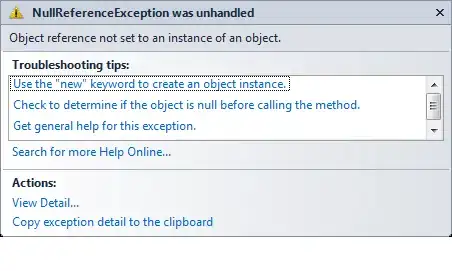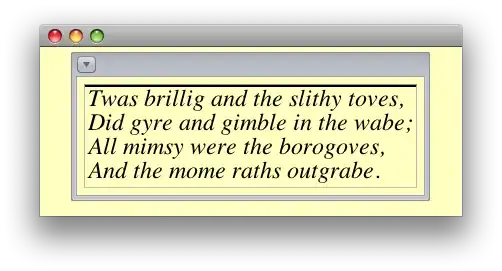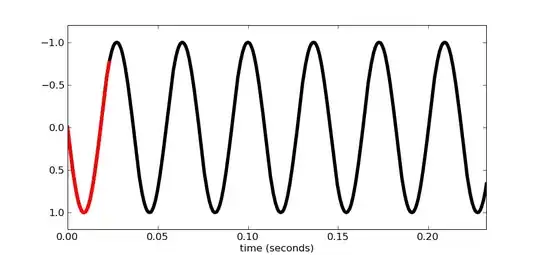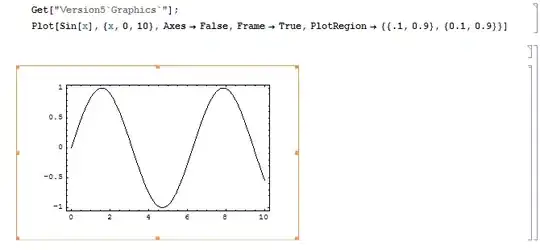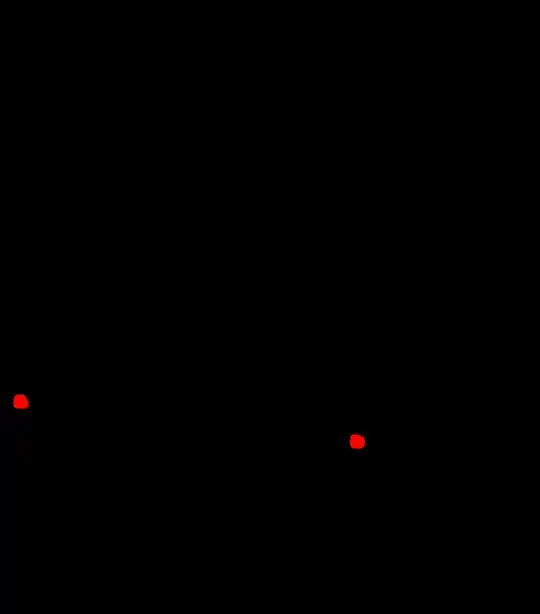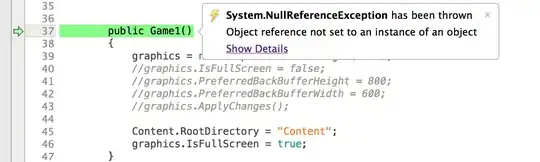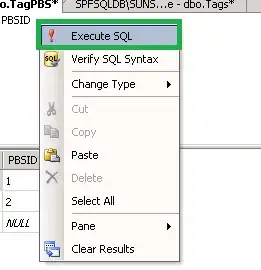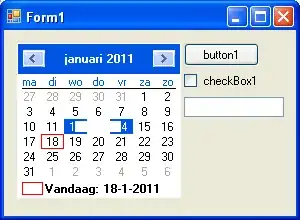Follow up on “Diff” an image using ImageMagick
When you are working with forms (as opposed to images), the changes are very hard to see with this technique. I wanted to show some type of yellow highlight maybe 10-20 pixels "bigger" (padding) around the actual pixels that changed.
So instead of just this
Something more like this
It seems like I am just missing something here in the stack that can make this work.
convert '(' file1.png -flatten -grayscale Rec709Luminance ')' \
'(' file2.png -flatten -grayscale Rec709Luminance ')' \
... here ? ...
'(' -clone 0-1 -compose darken -composite ')' \
... or here ? ...
-channel RGB -combine diff.png
I can also run this as separate commands and does not need to be fast, most of this is going to be run offline.
I also tried studying the technique here (specifically how the thumbnail scaling gives you the effect I want as the pixels get expanded) but this code is using the library instead of the ImageMagick command line tools. Line 248 => "make the red as visible as possible"
https://github.com/vslavik/diff-pdf/blob/master/diff-pdf.cpp#L218
An example form is the standard W-9. I made 2 subtle changes
- PART II .. moved the
2.left about 2 pixels - PART II .. on
4., moved wordisto the right 2 pixels
and the compare pumps out this (changes in red that you can barely see)
Thank you for any help