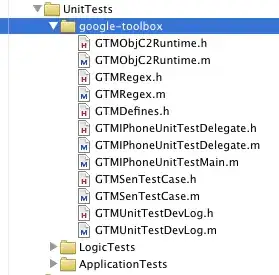(Feel free to skip to the bottom of this answer if you don't care about how to solve the problem and just want a command you can copy and paste!)
Overview
I run a number of Bash shell scripts as part of Build events in Visual Studio, and I used to use Cygwin to run them. Now that the Windows Subsystem for Linux is available, I spent some time switching my builds over to use WSL, and it wasn't as easy as I'd hoped, but it can work, with a little time and energy.
There are several issues you'll run into if you're going to do this:
- The path to
bash.exe may not be what you think it is, because under the hood, Visual Studio uses a 32-bit build process, so if you're on a 64-bit machine, you can't simply run the 64-bit bash.exe without getting the dreaded 'C:\Windows\System32\bash.exe' is not recognized error.
- The path to your solution or project is a Windows path that uses backslashes (
\), and those don't play nice in Unix, which prefers forward slashes (/) as a path delimiter.
- The root drive of the solution, typically something like
C:\, is meaningless gibberish in Unix; to reach the root drive in WSL, you'll need to use a mounted drive under /mnt.
- The casing of the drive letter is different between Windows and WSL: In Windows, it's uppercase
C:\, and in WSL, it's lowercase /mnt/c.
And to make it a little harder, we don't want to hard-code any of the paths: It should all Just Work, no matter where the solution is found.
The good news is that they're all solvable issues! Let's tackle them one at a time.
Fixing the Issues
1. The proper path to Bash
Per the answer given here, you'll need to use a magic path to reach Bash when running it from a Visual Studio build. The correct path is not C:\Windows\System32\bash.exe, but is actually
%windir%\sysnative\bash.exe
The magic sysnative folder avoids the invisible filesystem redirection performed by the WOW64 layer, and points to the native bash.exe file.
2. Fixing the backslashes
The next problem you're likely to run into is the backslashes. Ideally, you'd like to run a project script like $(ProjectDir)myscript.sh, but that expands to something like C:\Code\MySolution\MyProject\myscript.sh. At a minimum, you'd like that to be at least C:/Code/MySolution/MyProject/myscript.sh, which isn't exactly right, but which is a lot closer to correct.
So sed to the rescue! sed is a Unix tool that mutates text in files: It searches for text using regular expressions, and, among other things, can replace that text with a modified version. Here, we're going to pipe the path we have into sed, and then use some regex magic to swap the path separators, like this (with lines wrapped here for readability):
%windir%\sysnative\bash.exe -c "echo '$(ProjectDir)myscript.sh'
| sed -e 's/\\\\/\//g;'"
If you include this as your build event, you'll see that it now doesn't run the script, but it at least prints something like C:/Code/MySolution/MyProject/myscript.sh to the output console, which is a step in the right direction.
And yes, that's a lot of backslashes and quotes and apostrophes to get the escaping right, because Nmake.exe and bash and sed are all going to consume some of those special symbols while processing their respective command-lines.
3. Fixing the C:\ root path
We want to mutate the sed script so that it turns the C:\ into /mnt/C. A little more regex substitution magic can do that. (And we have to turn on the -r flag in sed so that we can easily use capture groups.)
%windir%\sysnative\bash.exe -c "echo '$(ProjectDir)myscript.sh'
| sed -re 's/\\\\/\//g; s/([A-Z]):/\/mnt\/\1/i;'"
If you run this, you'll now see the output path as something like /mnt/C/Code/MySolution/MyProject/myscript.sh, which is almost but not quite correct.
4. Fixing the case-change in the root path
WSL mounts your disks in lowercase, and Windows mounts them in uppercase. Consistency! How do we fix this? Yet more sed magic!
The \L command can be used to tell sed to transform succeeding characters to lowercase (and there's an equivalent \U for uppercase). The \E command will switch output back to "normal" mode, where characters are left untouched.
Adding these in finally results in the correct path being output:
%windir%\sysnative\bash.exe -c "echo '$(ProjectDir)myscript.sh'
| sed -re 's/\\\\/\//g; s/([A-Z]):/\/mnt\/\L\1\E/i;'"
5. Running it
This whole time, Bash has just been printing out the path to the script. How do we run it instead, now that it's the correct path?
The answer is to add `backticks`! Backticks cause Bash to execute the command contained within them, and to then use that command's output as the arguments to the next command. In this case, we're not going to output anything: We just want to run the output of sed as a command.
So including the backticks, here's the result:
%windir%\sysnative\bash.exe -c "`echo '$(ProjectDir)myscript.sh'
| sed -re 's/\\\\/\//g; s/([A-Z]):/\/mnt\/\L\1\E/i;'`"
The Complete Solution
Here's what the whole solution looks like, for running a script named myscript.sh as a Build Event, in the current Project directory of the current Solution:
%windir%\sysnative\bash.exe -c "`echo '$(ProjectDir)myscript.sh' | sed -re 's/\\\\/\//g; s/([A-Z]):/\/mnt\/\L\1\E/i;'`"
Here's a screen-shot showing the same thing in Visual Studio 2017, for a real C++ project:
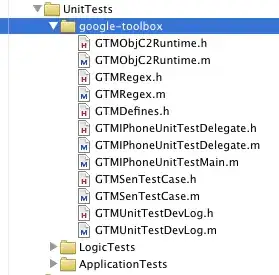
It's not easy, but it's not impossible.