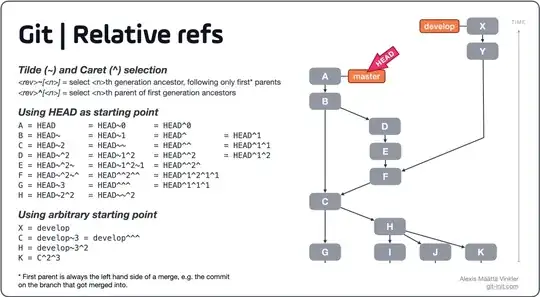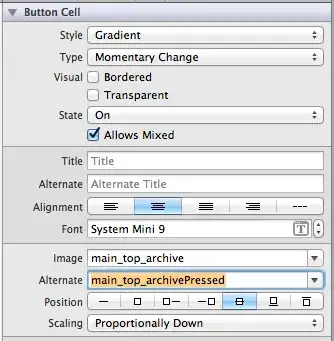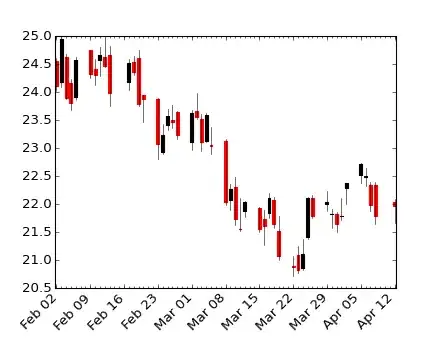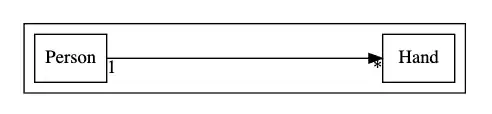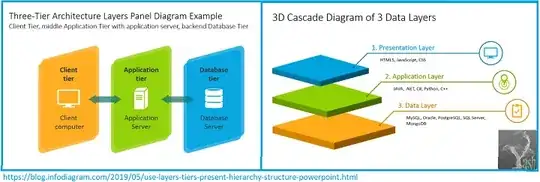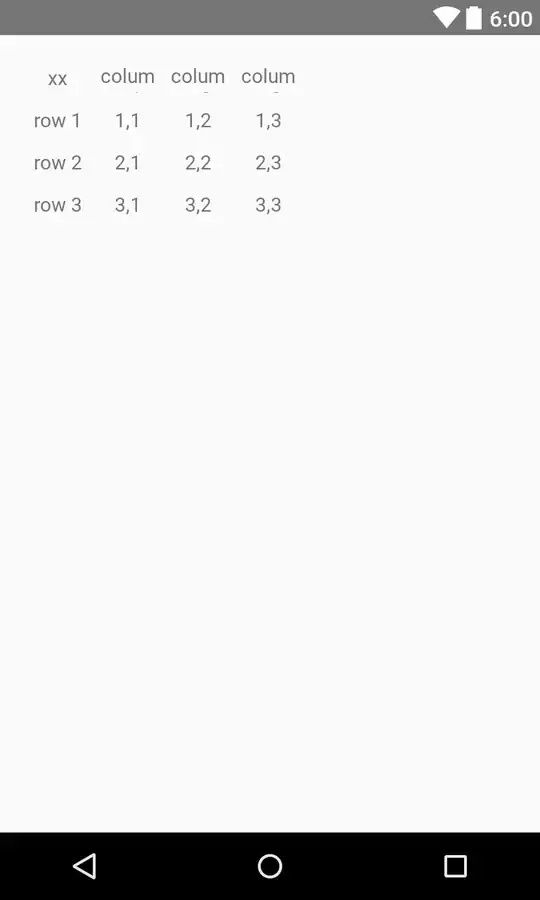If you wanted the folk that had purchased any one of these items, but not 1 of each of the three items, you could use a 'Traditional' PivotTable:

That's just a PivotTable with both an item filter applied (using a Slicer) and a Values Filter applied, to only show results where count = 1
Note that you need to check the Allow Multiple Filters Per Field option of the PivotTable Options>Totals & Filters dialog in order to set both a Filter and a Values Filter at the same time.
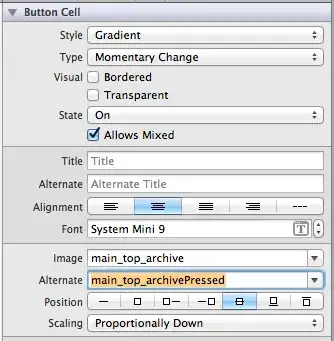
If you wanted folk who had purchased exactly one of each of the three items, you could either use a traditional PivotTable with a formula running down the side (which doesn't hold any advantages to simply using a formula like Scott Craner suggests with his answer), or you could use an OLAP PivotTable and write Measures using DAX. This fairly new capability is simply awesome: You can now write complicated formulas right within a PivotTable itself.
If using the PivotTable + Formula approach, it would look something like this:
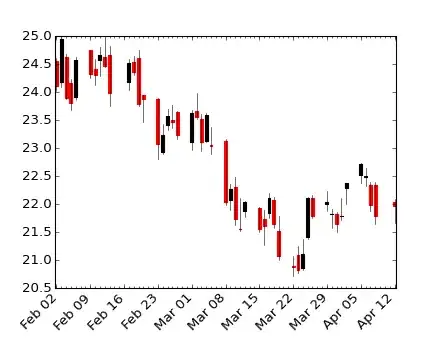
...with the formula being:
=AND(GETPIVOTDATA("Item Name",$B$1,"Name",B3,"Item #",C$2)=1,GETPIVOTDATA("Item Name",$B$1,"Name",B3,"Item #",D$2)=1,GETPIVOTDATA("Item Name",$B$1,"Name",B3,"Item #",F$2)=1,GETPIVOTDATA("Item Name",$B$1,"Name",B3)=3)
But there's really no advantage between this and the great answer Scott Craner has given.
Or you can use DAX measures and an OLAP PivotTable based on the DataModel.
This requires you either to have a Excel that has the DataModel built in (i.e. Excel 2013 or later) or a version of Excel that has the PowerPivot add-in installed (Free for Excel 2010, built in to other Excel versions if you have the right premium version such as Professional Plus etc).
Here's the result:
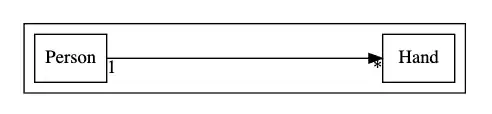
...and here's the measures I used:

...and here's how to add a measure if you don't have PowerPivot installed (but have Excel 2013 or later): You simply right click here:
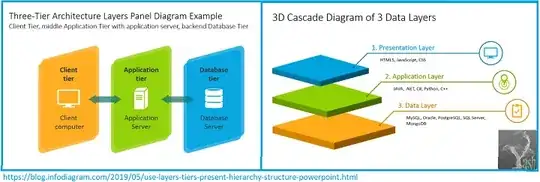
This requires you to check the "Add to Data Model" option when you first make your PivotTable:
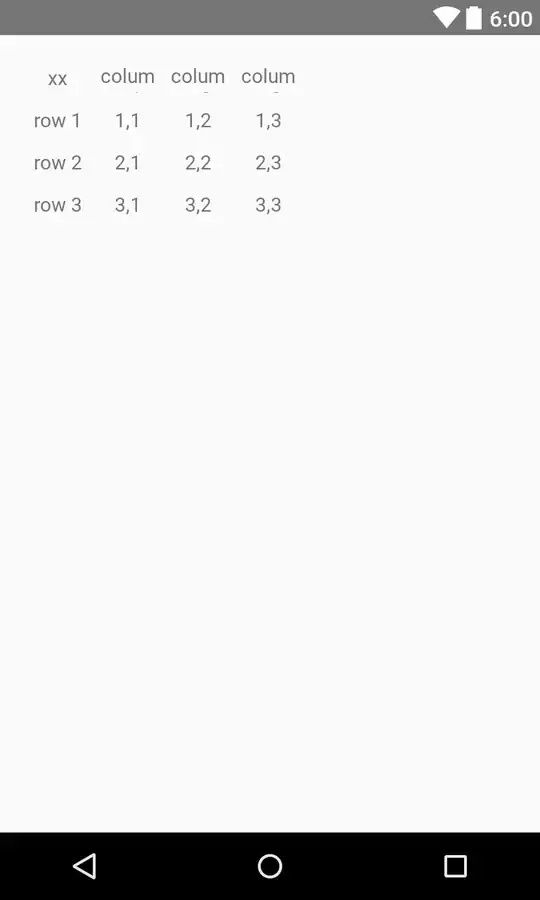
UPDATE May 2018:
I posted a question on how to do this more dynamically at https://community.powerbi.com/t5/Desktop/Identify-customers-who-had-puchased-exactly-one-unit-of-three/td-p/407941 and got 4 great answers. All four work with Excel 365, but only the third answer from Phil Seamark worked in my build of Excel 2016. Here it is:

It works by using the old "parameter arg" trick of using 1, 2, 4, .... in a second column of Table2 so you could see if everything someone had purchased added to 7. Sneaky!
And here's the measure:
=COUNTROWS(
FILTER(
SUMMARIZE(
'Table1',
Table1[Customer],
"Score", SUM('Table2'[ID]),
"myRows",COUNTROWS('Table1')
),[Score]=SUM(Table2[ID]) && [myRows]=COUNTROWS(Table2))
)