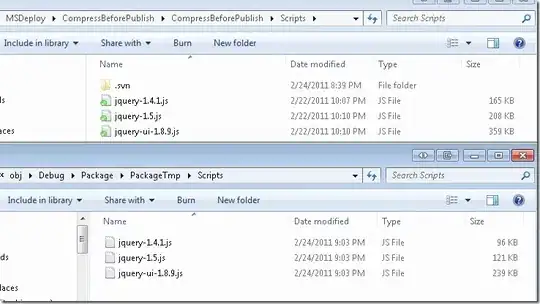Adapting from this answer, this is a two-step process.
Firstly, create a named range for the cell that stores the value you will pass to the query. Details on how to do so are here. I used "StationName" as the name of the range but you can use any name you like.
Secondly, we need to incorporate the named range into the source for the query. To do so:
- select any cell in the data table from the current query
- click on the Query tab in the ribbon
- click on Edit
- look for the Query Settings panel at the right of the screen - if it's not there, go to View then click on Query Settings
- the first entry in the Query Settings panel should be Source - click on that entry to select it
- make sure that the formula bar is displayed by going to View then checking Formula Bar
- the entry in the formula bar is too long to display so click on the V symbol at the end of the formula bar to expand it
- edit the formula bar text to the text shown below - make sure to change the name of the Excel range shown at
Name="StationName" to whichever name you have used
= Xml.Tables(Web.Contents("https://www.aviationweather.gov/adds/dataserver_current/httpparam?dataSource=metars&requestType=retrieve&format=xml&stationString=" & Excel.CurrentWorkbook(){[Name="StationName"]}[Content]{0}[Column1] & "&hoursBeforeNow=1"))
This picture shows how things should now look:
![The Excel Power Query formula bar showing the formula: = Xml.Tables(Web.Contents("https://www.aviationweather.gov/adds/dataserver_current/httpparam?dataSource=metars&requestType=retrieve&format=xml&stationString=" & Excel.CurrentWorkbook(){[Name="StationName"]}[Content]{0}[Column1] & "&hoursBeforeNow=1"))](../../images/3843296435.webp)
Now go to Home and click on Close & Load.
You may get a warning about privacy settings - to fix this, I chose to give both the Excel file and the aviationweather.gov site the "public" level of privacy.
You can access the privacy settings by selecting a cell in the data table, going to Query and choosing Edit, going to Home and choosing Data Source Settings, selecting Global Permissions and then using Edit Permissions on the relevant entries.
To make the query automatically refresh when the cell value changes, we need to use some VBA. We will need to know which sheet the cell is on, the name of the named range which refers to that cell and the name of the query we want to refresh. The first two should be straightforward and the name of the query is just "Query - " followed by the name shown in the Queries & Connections panel.
Open up the VBA Editor with ALT-F11, double-click on the relevant sheet object in the Project Explorer to open up the related code module and paste in the following code (but change the name of the named range and the name of the query to match your names):
Option Explicit
Private Sub Worksheet_Change(ByVal Target As Range)
If Not Application.Intersect(Target, ThisWorkbook.Names("StationName").RefersToRange) _
Is Nothing And Target.Cells.Count = 1 Then
Application.EnableEvents = False
ThisWorkbook.Connections("Query - Get station from aviationweather dot gov").Refresh
Application.EnableEvents = True
End If
End Sub
Now changing the cell value should cause the query to refresh automatically
Here's some simple code to list the name of every connection in the workbook. In the VBA editor, use Insert > Module to create a new module and then paste in the following code:
Option Explicit
Sub listConnections()
Dim c As WorkbookConnection
For Each c In ThisWorkbook.Connections
MsgBox c.Name
Next c
End Sub
Each connection name will pop up in a message box like this:
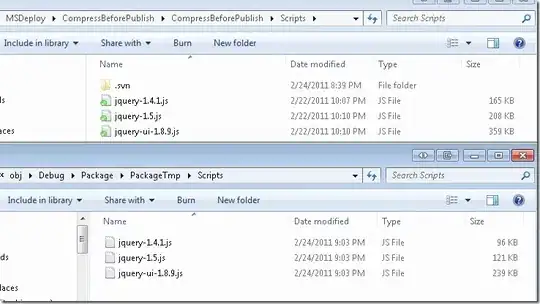
and you can just copy the name you need when it pops up. You can copy the message box contents just by hitting CTRL-C but you'll need to edit out some extra stuff when you paste. Copying the message box shown above results in the following text being placed on the clipboard:
---------------------------
Microsoft Excel
---------------------------
Query - Get station from aviationweather dot gov
---------------------------
OK
---------------------------
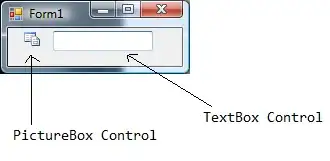
![The Excel Power Query formula bar showing the formula: = Xml.Tables(Web.Contents("https://www.aviationweather.gov/adds/dataserver_current/httpparam?dataSource=metars&requestType=retrieve&format=xml&stationString=" & Excel.CurrentWorkbook(){[Name="StationName"]}[Content]{0}[Column1] & "&hoursBeforeNow=1"))](../../images/3843296435.webp)