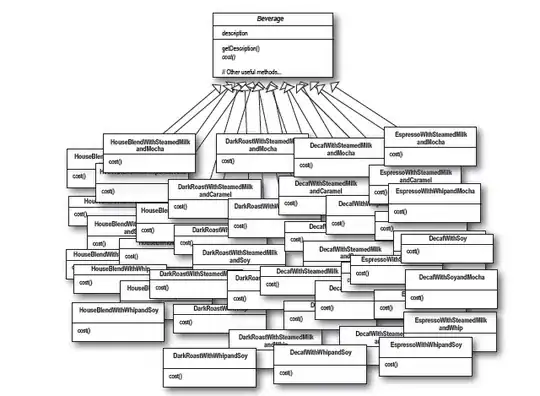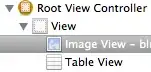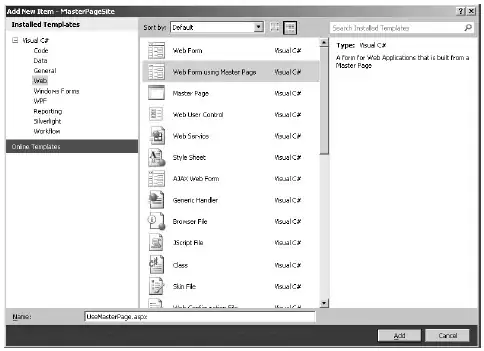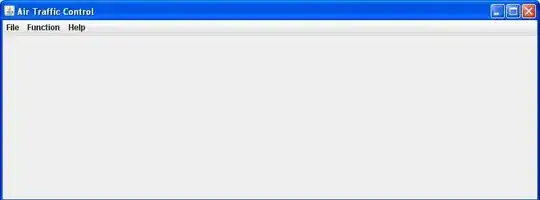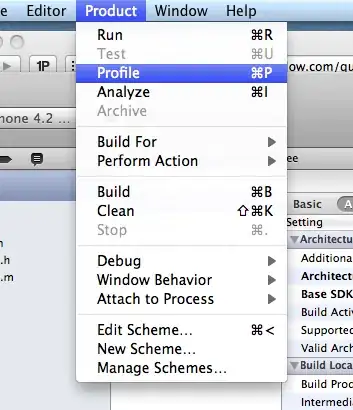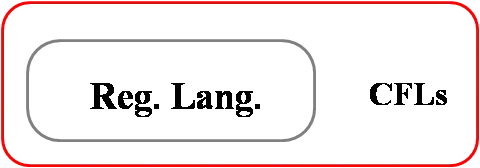Steps
This is broadly similar to yours. Below is just meant to show you how to use dynamic named ranges as chart series sources. If you later decide to specify start and end ranges of months, you could use this same model and have the start and end indexes generate the height argument for Offset thus being able to plot ranges (though they would be aggregate).
Using the same data layout as in your answer.
① Add a forms control spin button, assign its linked cell as K3, then put the font to white so it is not visible. Its values run from 1-12 with increment 1.
② I then create two dynamic ranges:
LATE with formula =OFFSET(Sheet1!$G$4,Sheet1!$K$3-1,0,1,1)OnTime with formula =OFFSET(Sheet1!$H$4,Sheet1!$K$3-1,0,1,1)
You can add these via name manager (Alt+F3)
Name manager:
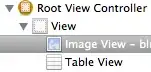
③ I then insert a bar chart and add two series which use these dynamic named ranges as their source:
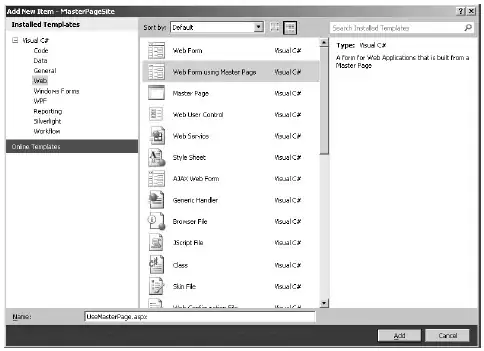
The above is for Late and this is repeated for OnTime. Note that the workbook name goes before the reference to the dynamic range.
④ In J2 I enter the chart title text "Monthly - 5 KPI Delivery" and point the chart title at this with = J2 in formula bar whilst chart title is selected on the chart.
⑤ K2 has the formula =INDEX(F4:F15,K3) and is used to retrieve the Month name from the list of months via Index with row argument the linked cell value from the spin button.
I then edit the chart X axis source with formula =Sheet1!$K$2 so the month name appears on the bottom of the chart.
⑥ Finally, any other chart sprucing you like. I chose to group and lock the chart and spin button together so they will move as a unit and to ensure data point values where shown.
Final result:
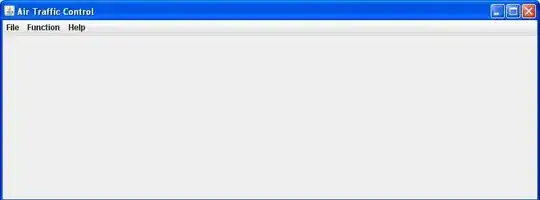
In action:
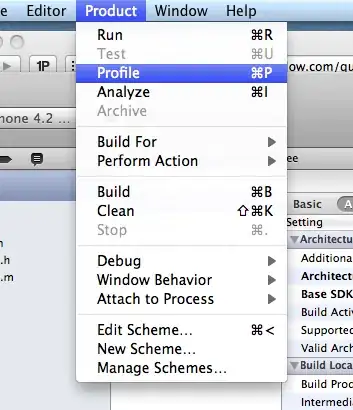
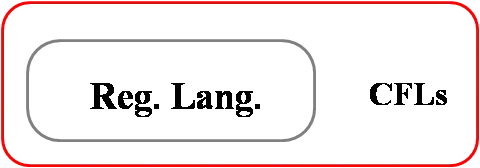
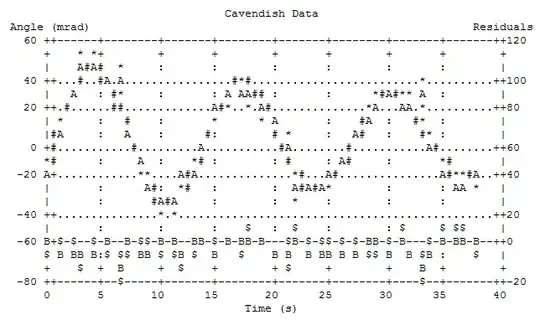
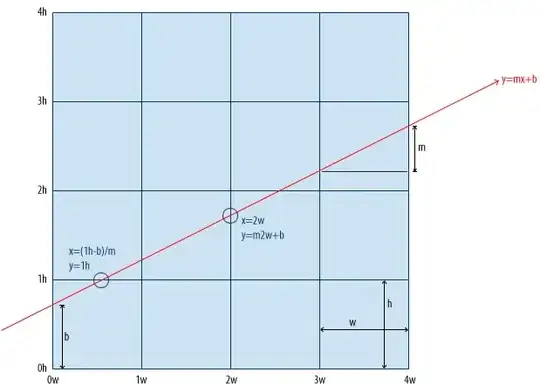
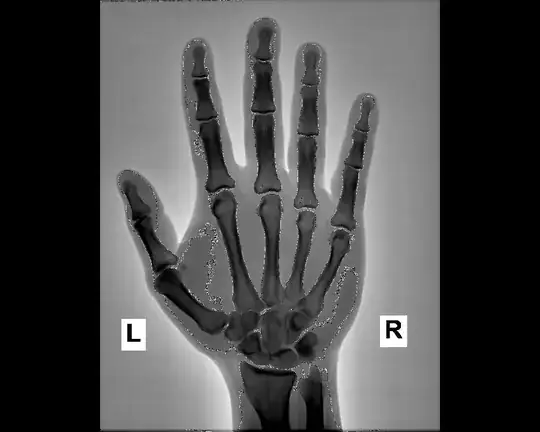
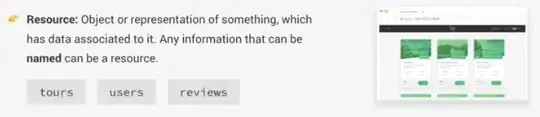
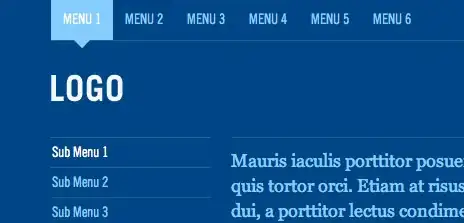
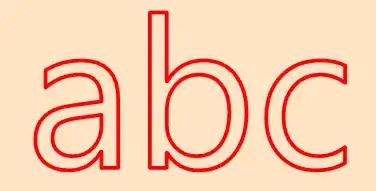 to view the VBA code within.
to view the VBA code within.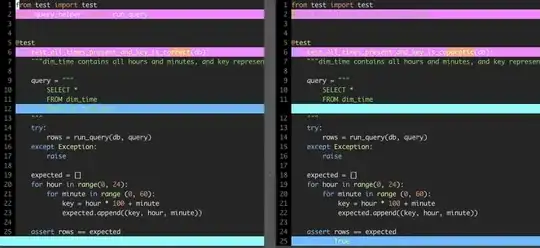 next to the chart.
next to the chart.