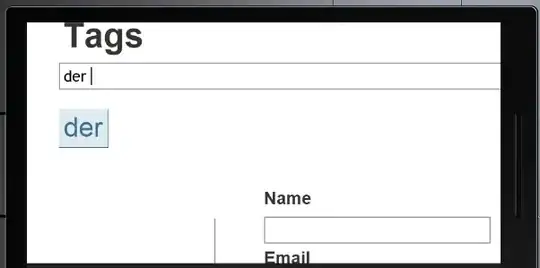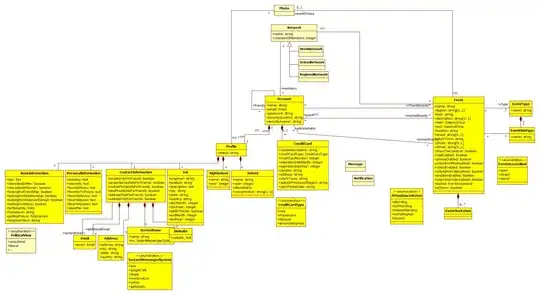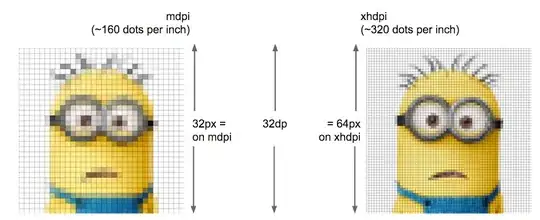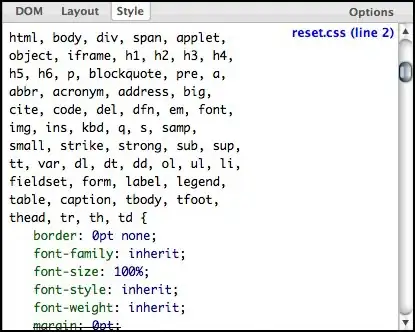Querying for fontsize in User Settings window yields only settings for:
- editor panes,
- suggest widget,
- markdown preview,
- integrated terminal
As you can see below:
Doing the same for sidebar gives even poorer results:
Having fonts of different sizes in editor panes and sidebar looks... let's settle with: not too nice. Have I just found the greatest omission of this awesome tool?