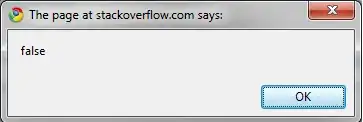I had I previuosly question here How to make full screen background image inside ScrollView and keep aspect ratio and get very good aswer from "ekscrypto", thank you again.
I have buttons with text on the image (1, 2, 3, 4, 5 etc.) previously i used hard coded X and Y coordinates to position UI elemnts (buttons) on the background image, this solution worked on all iPhone devices, not on iPads. I changed my code according to the solution I received from "ekscrypto", and now of course this solution not work on any device.
On the image there is a road, and I need to arrange these buttons on this road. How can I properly position this buttons relative to the image, regardless of the device and image scale?
P.S. Ekscrypto also provided solution for the UI element positioning, but I don't understand how it works.
Here's how I currently attempt to create the buttons:
let imageOne = UIImage(named: "level1") as UIImage?
let levelOne = UIButton(type: UIButtonType.system)
levelOne.frame = CGRect.init(x: 10, y: 10, width: 100, height: 45)
levelOne.setImage(imageOne, for: .normal)
scrollView.addSubview(levelOne)
But the iPhone and iPad button positions and sizes should be different. How can I have them placed properly relative to the image?
Thank you so much ekscrypto, and sorry for delay with answer. Your code is working, and solves my problem, but there is a small problems.
Had to change this line let button = UIButton(type: .system) to .custom, or instead of background image you get button that is filled with blue color.
Button with background image is too big, specially on iPhone 5, changed let backgroundDesignHeight: CGFloat = 330.0 to 730 to make it smaller
All buttons are in same place on iPhone and iPads, except «plus devices» there is a small offset to the bottom(down) button should be slightly higher
- On some devices background image on button are little bit blurry, this happened after I changed backgroundDesignHeight to 730