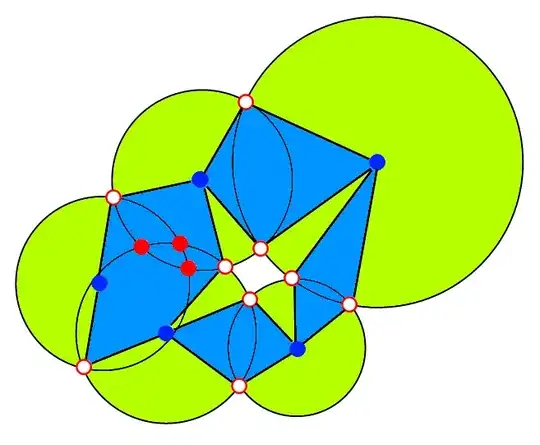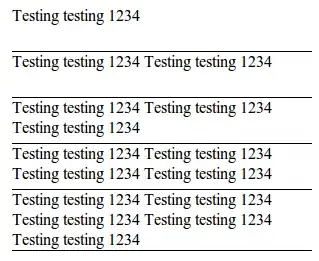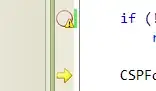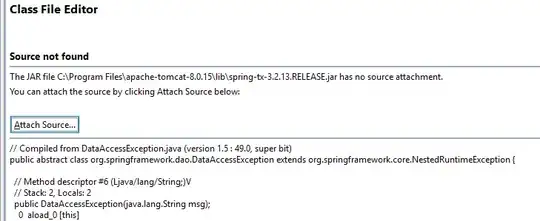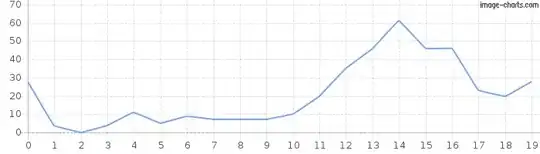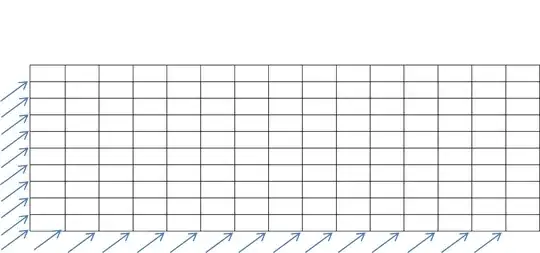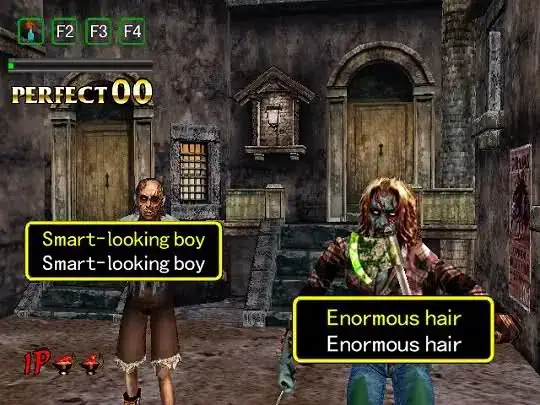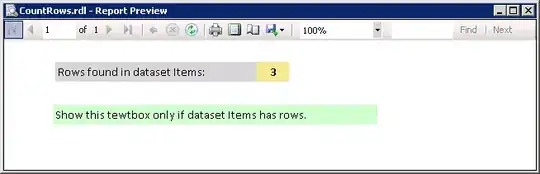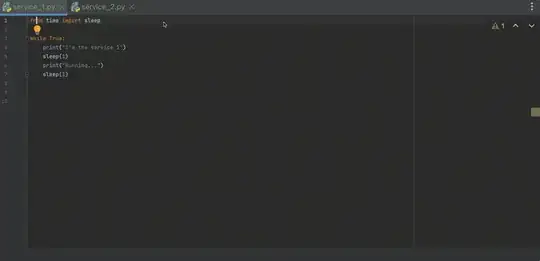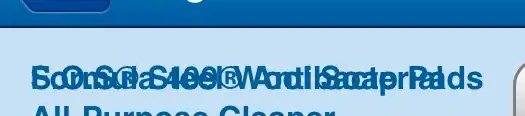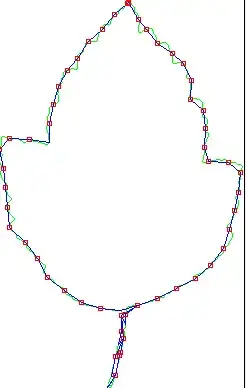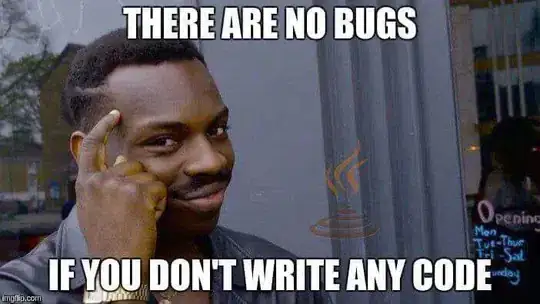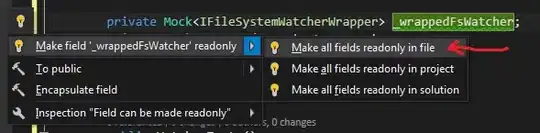The following worked for me, there are two parts:
01) app.js
02) Google and OAuth2 setup
app.js
var nodemailer = require("nodemailer");
var transporter = nodemailer.createTransport({
host: 'smtp.gmail.com',
port: 465,
secure: true,
auth: {
type: 'OAuth2',
user: local_settings.my_gmail_username,
clientId: local_settings.my_oauth_client_id,
clientSecret: local_settings.my_oauth_client_secret,
refreshToken: local_settings.my_oauth_refresh_token,
accessToken: local_settings.my_oauth_access_token
}
});
var mail = {
from: "John Smith <me@mydomain.com>",
to: "user@userdomain.com",
subject: "Registration successful",
text: "You successfully registered an account at www.mydomain.com",
html: "<p>You successfully registered an account at www.mydomain.com</p>"
}
transporter.sendMail(mail, function(err, info) {
if (err) {
console.log(err);
} else {
// see https://nodemailer.com/usage
console.log("info.messageId: " + info.messageId);
console.log("info.envelope: " + info.envelope);
console.log("info.accepted: " + info.accepted);
console.log("info.rejected: " + info.rejected);
console.log("info.pending: " + info.pending);
console.log("info.response: " + info.response);
}
transporter.close();
});
Google and OAuth Setup
The code above requires the following setup:
01) Go to https://console.developers.google.com
02) If you don't have a project, you will be prompted to create one
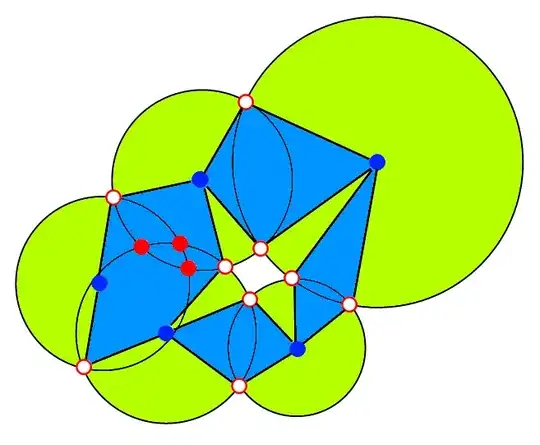
03) Click on Create Project
04) Click on Create
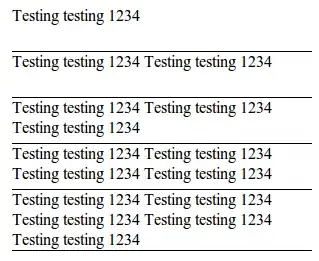
05) Enter a Project Name and click Create

06) Select the Gmail API
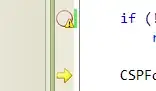
07) Click on Enable
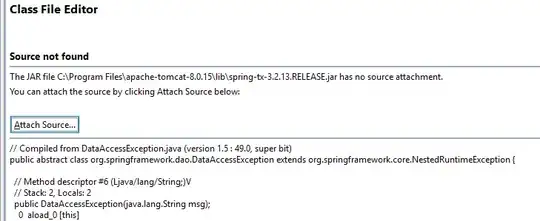
08) Click on Create Credentials
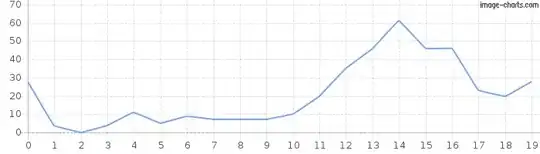
09) Enter the required settings
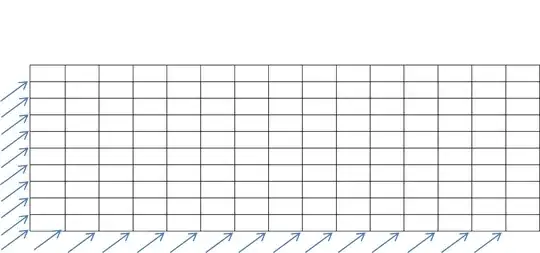
10) Give the OAuth client a name and ensure you add https://developers.google.com/oauthplayground as a redirect URI in order to generate the refresh and access tokens later
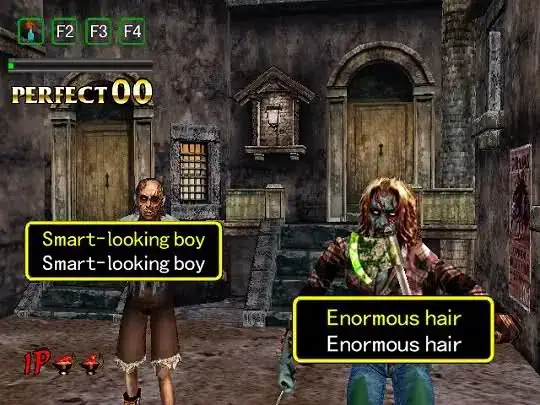
11) Define the consent screen settings
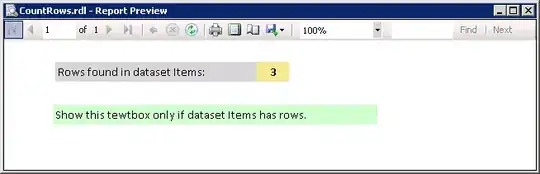
12) Click I'll do this later and Done

13) Click on the Edit icon, to view your Client ID and Client Secret
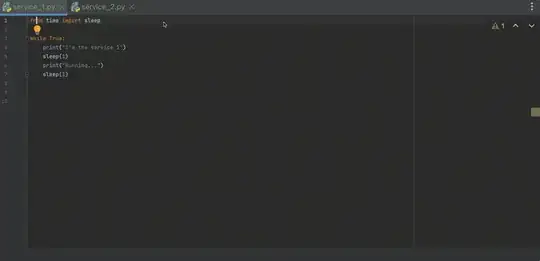
14) To generate access and refresh tokens, go to https://developers.google.com/oauthplayground
15) Click on the cog icon in the top right, check Use your own OAuth credentials and enter Client ID and Client Secret
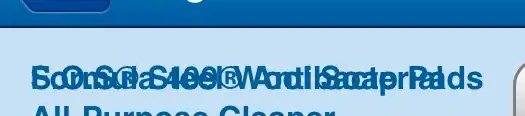
16) In the left column, select Gmail API v1 and click Authorise APIs
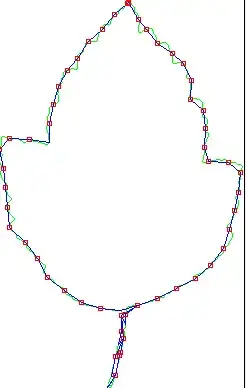
17) If you are signed into multiple accounts, when prompted select the relevant account

18) Click Allow
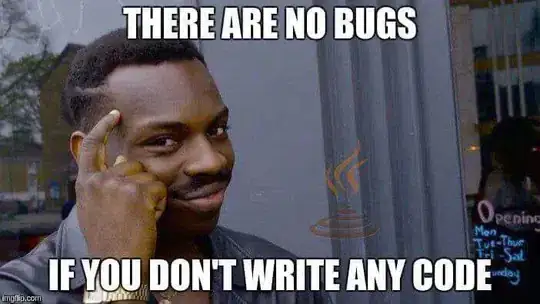
19) Click Exchange authorisation code for tokens
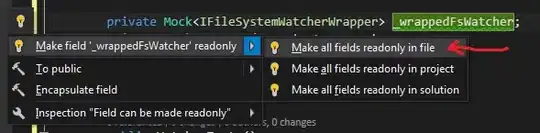
I'm not sure why there is a count down on the access token, but hopefully the message at the bottom of the screen means that the token won't expire.