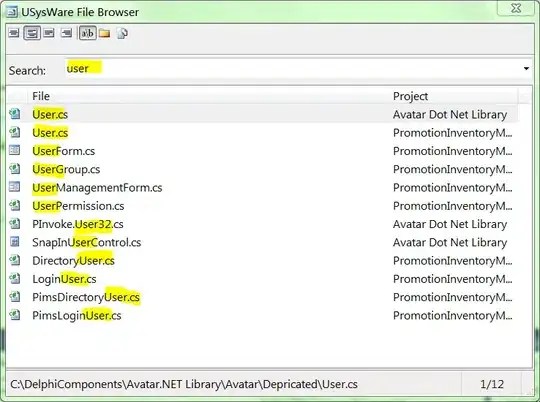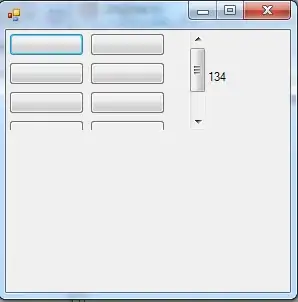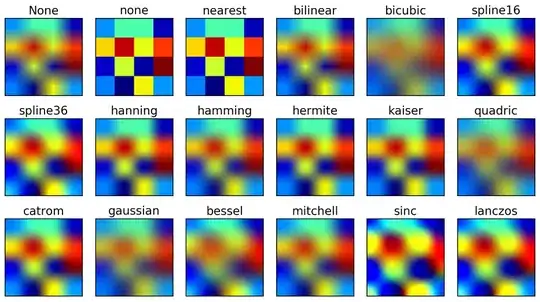I have several tables in one tab which I have named individually. In another tab I have a table that I wish to populate with the same information of the selected table based on a drop down selection. All tables are the same size. The dropdown is also a named range.
The list in the dropdown is the name of each table. The following is my approach but I'm off by a row. 'PRCoverage' is the name of the dropdown.
=INDEX(INDIRECT(PRCoverage),ROW()-ROW($B$7),COLUMN()-COLUMN($B$7))
The issue is that the tables don't all start in the same row. I'm trying to figure out to way to reference the first row in each table.