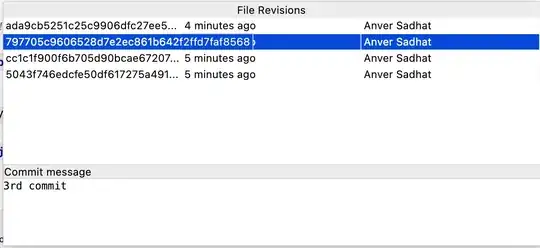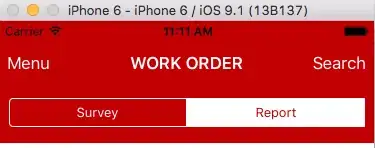Change Format of Parts of Values in Cells
Links
Workbook Download
Image

The Code
'*******************************************************************************
Sub CFF(Range As Range, SearchString As String, _
Optional ColorIndex As Long = -4105, _
Optional OccurrenceFirst0All1 As Long = 1, _
Optional Case1In0Sensitive As Long = 1)
' ColorIndex
' 3 for Red
' 10 for Green
' OccurrenceFirst0All1
' 0 - Only First Occurrence of SearchString in cell of Range.
' 1 (Default) - All occurrences of SearchString in cell of Range.
' Case1In0Sensitive
' 0 - Case-sensitive i.e. aaa <> AaA <> AAA
' 1 (Default) - Case-INsensitive i.e. aaa = AaA = AAA
Const cBold As Boolean = False ' Enable Bold (True) for ColorIndex <> -4105
Dim i As Long ' Row Counter
Dim j As Long ' Column Counter
Dim rngCell As Range ' Current Cell Range
Dim lngStart As Long ' Current Start Position
Dim lngChars As Long ' Number of characters (Length) of SearchString
' Assign Length of SearchString to variable.
lngChars = Len(SearchString)
' In Range.
With Range
' Loop through rows of Range.
For i = .Row To .Row + .Rows.Count - 1
' Loop through columns of Range.
For j = .Column To .Column + .Columns.Count - 1
' Assign current cell range to variable.
Set rngCell = .Cells(i, j)
' Calculate the position of the first occurrence
' of SearchString in value of current cell range.
lngStart = InStr(1, rngCell, SearchString, Case1In0Sensitive)
If lngStart > 0 Then ' SearchString IS found.
If OccurrenceFirst0All1 = 0 Then ' FIRST occurrence only.
GoSub ChangeFontFormat
Else ' ALL occurrences.
Do
GoSub ChangeFontFormat
lngStart = lngStart + lngChars
lngStart = InStr(lngStart, rngCell, SearchString, _
Case1In0Sensitive)
Loop Until lngStart = 0
End If
'Else ' SearchString NOT found.
End If
Next
Next
End With
Exit Sub
ChangeFontFormat:
' Font Formatting Options
With rngCell.Characters(lngStart, lngChars).Font
' Change font color.
.ColorIndex = ColorIndex
' Enable Bold for ColorIndex <> -4105
If cBold Then
If .ColorIndex = -4105 Then ' -4105 = xlAutomatic
.Bold = False
Else
.Bold = True
End If
End If
End With
Return
End Sub
'*******************************************************************************
Real Used Range (RUR)
'*******************************************************************************
' Purpose: Returns the Real Used Range of a worksheet.
' Returns: Range Object or "Nothing".
'*******************************************************************************
Function RUR(Optional NotActiveSheet As Worksheet) As Range
Dim objWs As Worksheet
If Not NotActiveSheet Is Nothing Then
Set objWs = NotActiveSheet
Else
Set objWs = ActiveSheet
End If
If objWs Is Nothing Then Exit Function
Dim HLP As Range ' Cells Range
Dim FUR As Long ' First Used Row Number
Dim FUC As Long ' First Used Column Number
Dim LUR As Long ' Last Used Row Number
Dim LUC As Long ' Last Used Column Number
With objWs.Cells
Set HLP = .Cells(.Cells.Count)
Set RUR = .Find("*", HLP, xlFormulas, xlWhole, xlByRows)
If Not RUR Is Nothing Then
FUR = RUR.Row
FUC = .Find("*", HLP, , , xlByColumns).Column
LUR = .Find("*", , , , xlByRows, xlPrevious).Row
LUC = .Find("*", , , , xlByColumns, xlPrevious).Column
Set RUR = .Cells(FUR, FUC) _
.Resize(LUR - FUR + 1, LUC - FUC + 1)
End If
End With
End Function
'*******************************************************************************
Usage
The following code if used with the Change1Reset0 argument set to 1, will change the format in each occurrence of the desired strings in a case-INsensitive search.
'*******************************************************************************
Sub ChangeStringFormat(Optional Change1Reset0 As Long = 0)
Const cSheet As Variant = "Sheet1"
Const cStringList As String = "WUG-FGT,INZL-DRE"
Const cColorIndexList As String = "3,10" ' 3-Red, 10-Green
' Note: More strings can be added to cStringList but then there have to be
' added more ColorIndex values to cColorIndexList i.e. the number of
' elements in cStringList has to be equal to the number of elements
' in cColorIndexList.
Dim rng As Range ' Range
Dim vntS As Variant ' String Array
Dim vntC As Variant ' Color IndexArray
Dim i As Long ' Array Elements Counter
Set rng = RUR(ThisWorkbook.Worksheets(cSheet))
If Not rng Is Nothing Then
vntS = Split(cStringList, ",")
If Change1Reset0 = 1 Then
vntC = Split(cColorIndexList, ",")
' Loop through elements of String (ColorIndex) Array
For i = 0 To UBound(vntS)
' Change Font Format.
CFF rng, CStr(Trim(vntS(i))), CLng(Trim(vntC(i)))
Next
Else
For i = 0 To UBound(vntS)
' Reset Font Format.
CFF rng, CStr(Trim(vntS(i)))
Next
End If
End If
End Sub
'*******************************************************************************
The previous codes should all be in a standard module e.g. Module1.
CommandButtons
The following code should be in the sheet window where the commandbuttons are created, e.g. Sheet1.
Option Explicit
Private Sub cmdChange_Click()
ChangeStringFormat 1
End Sub
Private Sub cmdReset_Click()
ChangeStringFormat ' or ChangeStringFormat 0
End Sub