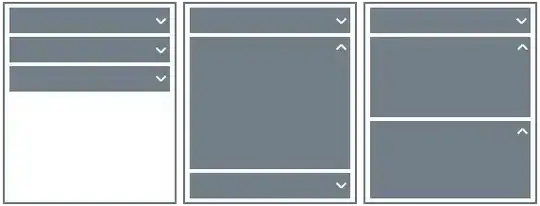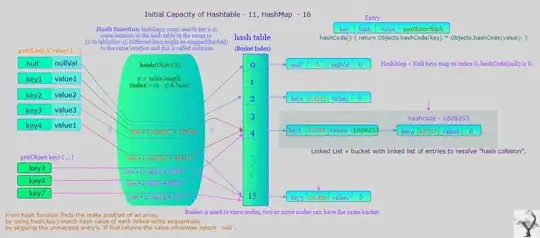- You don't have to select the range. Just be sure of the address of the range you're using, and you're good.
- It'd be better if you specify the worksheet you're working with, so
if you have multiple sheets in the workbook you'd still be working
on the right one.
- Instead of activating the cell you found with
Find, pass the row of that cell to a variable called myRow and use this variable in another function to define the range you need.
- Once you have defined the range you need, pass it to a variable like
myRange, and use it instead of using Selection in the rest of your code.
- To make your range change its size dynamically (assuming you want your range to have one row and all the filled cells of that row), then you'll need to find the column of the last filled cell in your table, pass it to a variable
lastCol and use it to define your range.
Sub formatRange()
Dim ws As Worksheet
Dim myRow As Long, lastCol As Integer, myRange As Range
Set ws = ThisWorkbook.ActiveSheet 'Change this to the name of the sheet you're working with
myRow = ws.Range("A:A").Find(What:="Grand Total", LookIn:=xlValues, LookAt:=xlWhole).Row 'The row that has "Grand Total"
lastCol = ws.Cells(myRow, Columns.Count).End(xlToLeft).Column 'The column of the last filled cell in `myRow`
Set myRange = ws.Range("A" & myRow).Resize(1, lastCol) 'The desired range has 1 row and (lastCol) columns
myRange.Font.Bold = True
With myRange.Interior
.Pattern = xlSolid
.PatternColorIndex = xlAutomatic
.ThemeColor = xlThemeColorAccent6
.TintAndShade = 0.399975585192419
.PatternTintAndShade = 0
End With
myRange.Font.Size = 12
End Sub
If the column of the last cell in the row myRow is NOT the same as the last column in the whole table (see screenshot), you have 2 choices to define your lastCol:
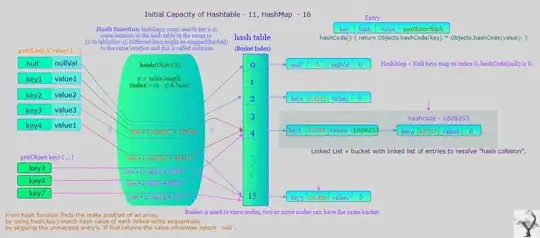
- You can define
lastCol as the last column of the row myRow (screenshot 1), and in that case you keep the code above as it is.
- You can define it as the last column of the whole table (screenshot 2), and in that case you'd have to replace the
lastCol line above with this:
'The column of the last filled cell in the whole table
lastCol = ws.Cells.Find(What:="*", _
After:=Range("A1"), _
LookAt:=xlPart, _
LookIn:=xlFormulas, _
SearchOrder:=xlByColumns, _
SearchDirection:=xlPrevious).Column
P.S, If the column of the last cell is the same in all your rows, you can ignore this last paragraph.