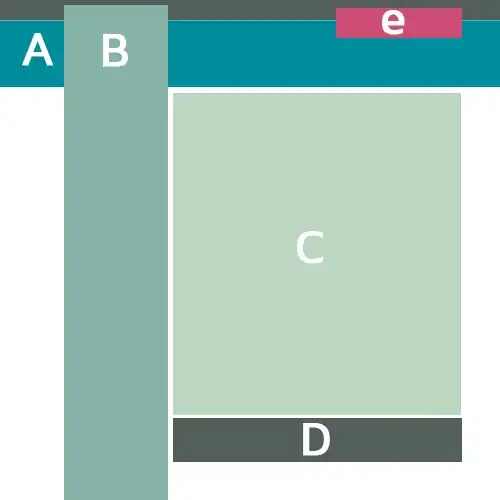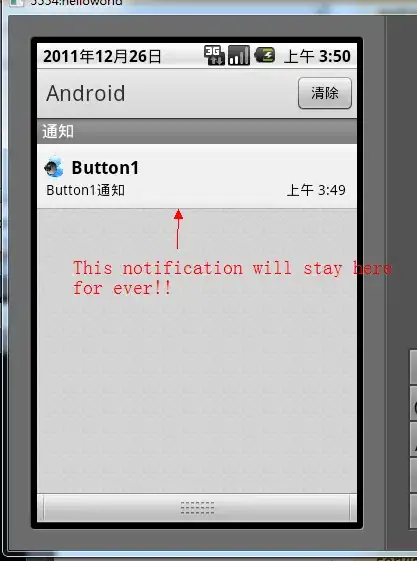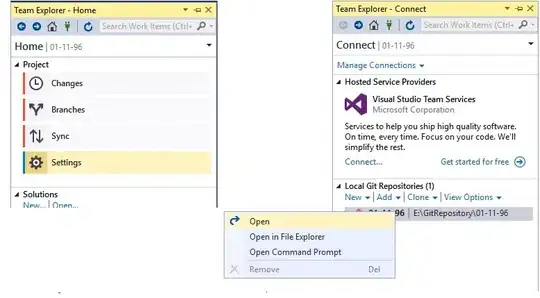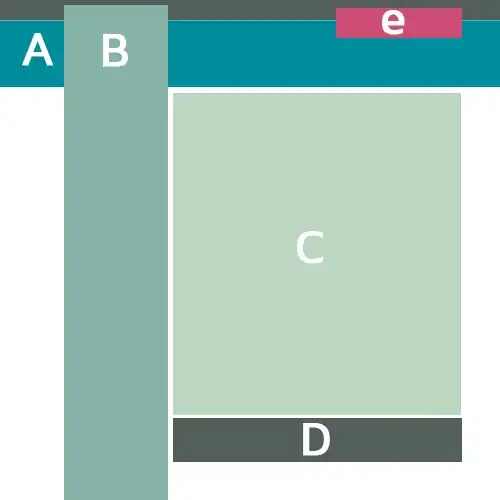OK, I'll try to make this simple (I assume basic pygame knowledge).
First, let's start with something basic. A little sprite that you can move around the world:
import pygame
import random
class Player(pygame.sprite.Sprite):
def __init__(self):
super().__init__()
self.image = pygame.Surface((32, 32))
self.image.fill(pygame.Color('dodgerblue'))
self.rect = self.image.get_rect()
self.pos = pygame.Vector2((100, 200))
def update(self, events, dt):
pressed = pygame.key.get_pressed()
move = pygame.Vector2((0, 0))
if pressed[pygame.K_w]: move += (0, -1)
if pressed[pygame.K_a]: move += (-1, 0)
if pressed[pygame.K_s]: move += (0, 1)
if pressed[pygame.K_d]: move += (1, 0)
if move.length() > 0: move.normalize_ip()
self.pos += move*(dt/5)
self.rect.center = self.pos
def main():
pygame.init()
screen = pygame.display.set_mode((500, 500))
clock = pygame.time.Clock()
dt = 0
player = Player()
sprites = pygame.sprite.Group(player)
background = screen.copy()
background.fill((30, 30, 30))
for _ in range(1000):
x, y = random.randint(0, 1000), random.randint(0, 1000)
pygame.draw.rect(background, pygame.Color('green'), (x, y, 2, 2))
while True:
events = pygame.event.get()
for e in events:
if e.type == pygame.QUIT:
return
sprites.update(events, dt)
screen.blit(background, (0, 0))
sprites.draw(screen)
pygame.display.update()
dt = clock.tick(60)
if __name__ == '__main__':
main()
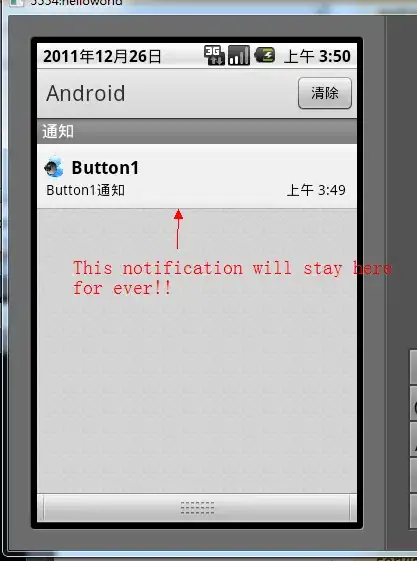
Nothing crazy so far.
So, what is a "camera"? It's just a x and an y value we use to move the entire "world" (e.g. everything that is not UI). It's an abstraction between the coordinates of our game objects and the screen.
In our example above, when a game object (the player, or the background) wants to be drawn at position (x, y), we draw them at the screen at this very position.
Now, if we want to move around a "camera", we simply create another x, y-pair, and add this to the game object's coordinates to determine the actual position on the screen. We start to distinguish between world coordinates (what the game logic thinks where the position of an object is) and the screen coordinates (the actual position of an object on the screen).
Here's our example with a "camera" ("camera" in quotes) because it's really just two values:
import pygame
import random
class Player(pygame.sprite.Sprite):
def __init__(self):
super().__init__()
self.image = pygame.Surface((32, 32))
self.image.fill(pygame.Color('dodgerblue'))
self.rect = self.image.get_rect()
self.pos = pygame.Vector2((100, 200))
def update(self, events, dt):
pressed = pygame.key.get_pressed()
move = pygame.Vector2((0, 0))
if pressed[pygame.K_w]: move += (0, -1)
if pressed[pygame.K_a]: move += (-1, 0)
if pressed[pygame.K_s]: move += (0, 1)
if pressed[pygame.K_d]: move += (1, 0)
if move.length() > 0: move.normalize_ip()
self.pos += move*(dt/5)
self.rect.center = self.pos
def main():
pygame.init()
screen = pygame.display.set_mode((500, 500))
clock = pygame.time.Clock()
dt = 0
player = Player()
sprites = pygame.sprite.Group(player)
# the "world" is now bigger than the screen
# so we actually have anything to move the camera to
background = pygame.Surface((1500, 1500))
background.fill((30, 30, 30))
# a camera is just two values: x and y
# we use a vector here because it's easier to handle than a tuple
camera = pygame.Vector2((0, 0))
for _ in range(3000):
x, y = random.randint(0, 1000), random.randint(0, 1000)
pygame.draw.rect(background, pygame.Color('green'), (x, y, 2, 2))
while True:
events = pygame.event.get()
for e in events:
if e.type == pygame.QUIT:
return
# copy/paste because I'm lazy
# just move the camera around
pressed = pygame.key.get_pressed()
camera_move = pygame.Vector2()
if pressed[pygame.K_UP]: camera_move += (0, 1)
if pressed[pygame.K_LEFT]: camera_move += (1, 0)
if pressed[pygame.K_DOWN]: camera_move += (0, -1)
if pressed[pygame.K_RIGHT]: camera_move += (-1, 0)
if camera_move.length() > 0: camera_move.normalize_ip()
camera += camera_move*(dt/5)
sprites.update(events, dt)
# before drawing, we shift everything by the camera's x and y values
screen.blit(background, camera)
for s in sprites:
screen.blit(s.image, s.rect.move(*camera))
pygame.display.update()
dt = clock.tick(60)
if __name__ == '__main__':
main()

Now you can move the camera with the arrow keys.
That's it. We just move everything a little bit before blitting it to the screen.
For a more complete example (supporting sprites, stopping at the edge of the world, smooth movement), see this question.
And for using pymunk: it just works. It's not affected by drawing stuff to another position, since it works with the world coordinates, not the screen coordinates. The only pitfall is that pymunk's y-axis is flipped compared to pygame's y-axis, but you probably know this already.
Here's an example:
import pygame
import random
import pymunk
class Player(pygame.sprite.Sprite):
def __init__(self, space):
super().__init__()
self.space = space
self.image = pygame.Surface((32, 32))
self.image.fill(pygame.Color('dodgerblue'))
self.rect = self.image.get_rect()
self.pos = pygame.Vector2((100, 200))
self.body = pymunk.Body(1,1666)
self.body.position = self.pos
self.poly = pymunk.Poly.create_box(self.body)
self.space.add(self.body, self.poly)
def update(self, events, dt):
pressed = pygame.key.get_pressed()
move = pygame.Vector2((0, 0))
if pressed[pygame.K_w]: move += (0, 1)
if pressed[pygame.K_a]: move += (-1, 0)
if pressed[pygame.K_s]: move += (0, -1)
if pressed[pygame.K_d]: move += (1, 0)
if move.length() > 0: move.normalize_ip()
self.body.apply_impulse_at_local_point(move*5)
# if you used pymunk before, you'll probably already know
# that you'll have to invert the y-axis to convert between
# the pymunk and the pygame coordinates.
self.pos = pygame.Vector2(self.body.position[0], -self.body.position[1]+500)
self.rect.center = self.pos
def main():
pygame.init()
screen = pygame.display.set_mode((500, 500))
clock = pygame.time.Clock()
dt = 0
space = pymunk.Space()
space.gravity = 0,-100
player = Player(space)
sprites = pygame.sprite.Group(player)
# the "world" is now bigger than the screen
# so we actually have anything to move the camera to
background = pygame.Surface((1500, 1500))
background.fill((30, 30, 30))
# a camera is just two values: x and y
# we use a vector here because it's easier to handle than a tuple
camera = pygame.Vector2((0, 0))
for _ in range(3000):
x, y = random.randint(0, 1000), random.randint(0, 1000)
pygame.draw.rect(background, pygame.Color('green'), (x, y, 2, 2))
while True:
events = pygame.event.get()
for e in events:
if e.type == pygame.QUIT:
return
# copy/paste because I'm lazy
# just move the camera around
pressed = pygame.key.get_pressed()
camera_move = pygame.Vector2()
if pressed[pygame.K_UP]: camera_move += (0, 1)
if pressed[pygame.K_LEFT]: camera_move += (1, 0)
if pressed[pygame.K_DOWN]: camera_move += (0, -1)
if pressed[pygame.K_RIGHT]: camera_move += (-1, 0)
if camera_move.length() > 0: camera_move.normalize_ip()
camera += camera_move*(dt/5)
sprites.update(events, dt)
# before drawing, we shift everything by the camera's x and y values
screen.blit(background, camera)
for s in sprites:
screen.blit(s.image, s.rect.move(*camera))
pygame.display.update()
dt = clock.tick(60)
space.step(dt/1000)
if __name__ == '__main__':
main()
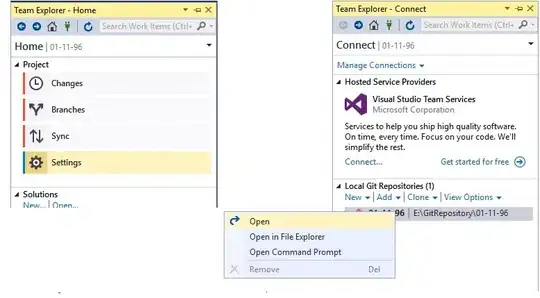
Note that when you use pymunk.Space.debug_draw, you won't be able to translate the world coordinates to screen coordinates, so it would be best to simply draw the pymunk stuff to another Surface, and translate that very Surface.
Here's pymunk's pygame_util_demo.py with a moving camera:
import sys
import pygame
from pygame.locals import *
import pymunk
from pymunk.vec2d import Vec2d
import pymunk.pygame_util
import shapes_for_draw_demos
def main():
pygame.init()
screen = pygame.display.set_mode((1000,700))
pymunk_layer = pygame.Surface((1000,700))
pymunk_layer.set_colorkey((12,12,12))
pymunk_layer.fill((12,12,12))
camera = pygame.Vector2((0, 0))
clock = pygame.time.Clock()
font = pygame.font.SysFont("Arial", 16)
space = pymunk.Space()
captions = shapes_for_draw_demos.fill_space(space)
# Info
color = pygame.color.THECOLORS["black"]
options = pymunk.pygame_util.DrawOptions(pymunk_layer)
while True:
for event in pygame.event.get():
if event.type == QUIT or \
event.type == KEYDOWN and (event.key in [K_ESCAPE, K_q]):
return
elif event.type == KEYDOWN and event.key == K_p:
pygame.image.save(screen, "pygame_util_demo.png")
# copy/paste because I'm lazy
pressed = pygame.key.get_pressed()
camera_move = pygame.Vector2()
if pressed[pygame.K_UP]: camera_move += (0, 1)
if pressed[pygame.K_LEFT]: camera_move += (1, 0)
if pressed[pygame.K_DOWN]: camera_move += (0, -1)
if pressed[pygame.K_RIGHT]: camera_move += (-1, 0)
if camera_move.length() > 0: camera_move.normalize_ip()
camera += camera_move*5
screen.fill(pygame.color.THECOLORS["white"])
pymunk_layer.fill((12,12,12))
space.debug_draw(options)
screen.blit(pymunk_layer, camera)
screen.blit(font.render("Demo example of pygame_util.DrawOptions()", 1, color), (205, 680))
for caption in captions:
x, y = caption[0]
y = 700 - y
screen.blit(font.render(caption[1], 1, color), camera + (x,y))
pygame.display.flip()
clock.tick(30)
if __name__ == '__main__':
sys.exit(main())