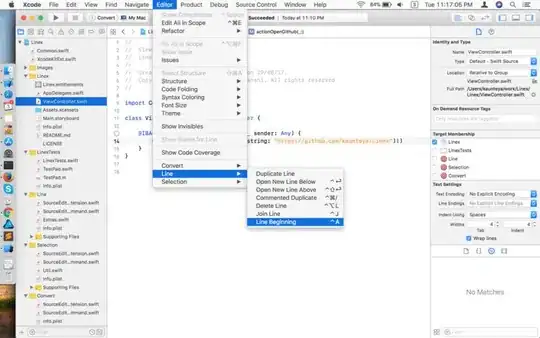You can use AutoFilter to filter by font color. It does not matter whether the color was derived by manual formatting or conditional formatting.
In your case, you are 'proofing a negative' across many columns. A helper column appears necessary. The code below cycles through columns C:J and marks the 'helper' column every time it encounters filtered rows with a red font.
Sub anyRedFont()
Dim c As Long
With Worksheets("sheet1")
'remove any AutoFilters
If .AutoFilterMode Then .AutoFilterMode = False
'insert a 'helper' column and label it
.Columns("C").Insert
.Cells(1, "C") = "helper"
'filter for red font color
With .Range(Cells(1, "C"), .Cells(.Rows.Count, "K").End(xlUp))
'cycle through columns looking for red font
For c = 2 To 9
'fliter for red font
.AutoFilter Field:=c, Criteria1:=vbRed, _
Operator:=xlFilterFontColor, VisibleDropDown:=False
'put a value into the 'helper' column
On Error Resume Next
With .Resize(.Rows.Count - 1, 1).Offset(1, 0)
Debug.Print .SpecialCells(xlCellTypeVisible).Address(0, 0)
.SpecialCells(xlCellTypeVisible) = 1
End With
On Error GoTo 0
'remove fliter for red font
.AutoFilter Field:=c
Next c
'fliter for non-blank helper column
.AutoFilter Field:=1, Criteria1:=1, VisibleDropDown:=False
End With
'Do your work with the rows containing at least one cell
'with red font here
'remove 'helper' column
'this removes the AutoFilter since the 'helper' column
'is the primary filter column at this point
'.Columns(Application.Match("helper", .Rows(1), 0)).Delete
'remove AutoFilter (manually with Data, Data Tools, Clear)
'If .AutoFilterMode Then .AutoFilterMode = False
End With
End Sub
I've commented out removing the 'helper' column. The 'helper' is the primary filter column so removing it also removes the AutoFilter.