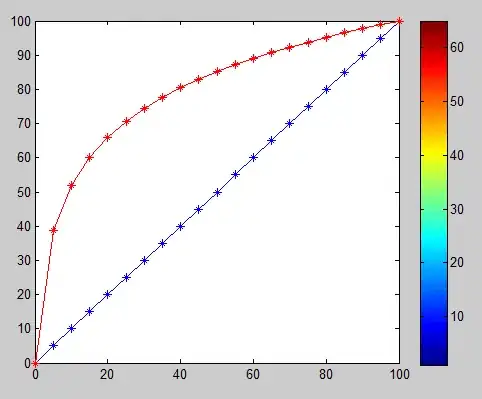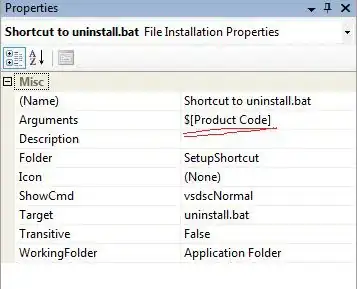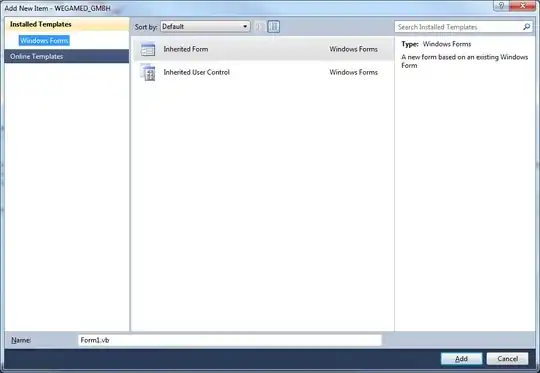I'd like the following result:

It is two images, that overlap.
I got quite close achieving this with a table and padding like so:
<div class="container">
<table border="1">
<tr>
<th width=500px>
<div align="center">
<img
src="./img/img_codemesomething.png"
style="padding-left:100px"
width=100% />
</div>
</th>
<td width=500px>
<div align="justify">
<img
src="./img/img_recordmesomething.png"
style="padding-right:100px"
width=100% />
</div>
</td>
</tr>
</table>
</div>
However, the result is that either both become very small. Or the left one starts to become bigger than the right one. I tried to use padding on both images then (left and right) but padding-right does nothing while padding-left pushes the images to the right which means it isnt centered anymore.
This is what this looks like:
(ignore the borders).
If id like the result as shown in the first picture. and have this be exactly centered in width and height in the browser - how would I go on about this?
Thank you:)
*** EDIT:
The Css is nothing but:
.container{
width:900px;
margin:auto;
}
*** EDIT 2: Okay, so I got pretty close. Only problem now is that everything is sort of shifted to the right and not centered anymore but here is what I did:
<div class="container">
<div class="centered">
<table border="0" width=1400px>
<tr>
<td width=500px height=400px>
<div>
<img
src="./img/img_codemesomething.png"
style="padding-left:40"
width=210%
height=210%
</img>
</div>
</td>
<td width=500px height=400px>
<div>
<img
src="./img/img_recordmesomething.png"
width=210%
height=210%
</img>
</div>
</td>
</table>
</div>
</div>
CSS:
.centered {
position: fixed;
top: 50%;
left: 50%;
transform: translate(-50%, -50%);
}
.container{
width:900px;
margin:auto;
}
Result:
I try to get it to sit centered but I will check on other solution as well. So keep em coming :)